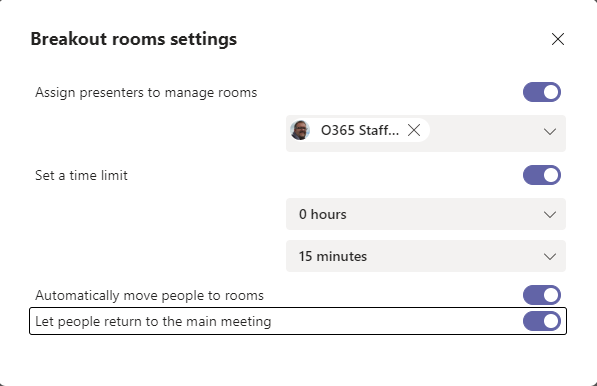Microsoft have released a number of Breakout Room enhancements into Public Preview in Microsoft Teams.
To use these features in advance of General Availability, you will need to enable the Public Preview mode (see this blog post on how to do this).
Pre-Meeting Breakout Room Configuration
You can now set up breakout rooms in advance of your meeting and, if you wish, pre-populate the attendees, either manually or automatically.
Creating Rooms
To do this, create your meeting and then double click on the meeting entry in the Teams calendar. You’ll find a new “Breakout Rooms” tab.

When you first go into this tab you will see an option to create rooms …

Clicking on the create rooms button then brings up a dialogue box which will allow you to set up an initial number of breakout rooms. You can create between 1 and 50 rooms.
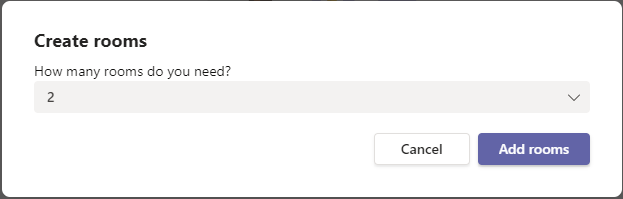
Clicking on the “Add rooms” button adds the required number of rooms to the meeting.
Assigning Participants
Once the rooms are created you can assign participants to a room. Click on the “Add Participants” button on the breakout room page to set automated or manual assignment of users to rooms and then as appropriate choose participants.
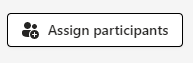
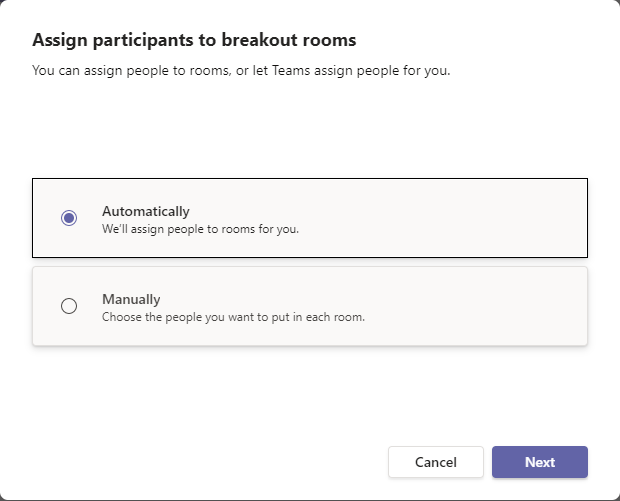
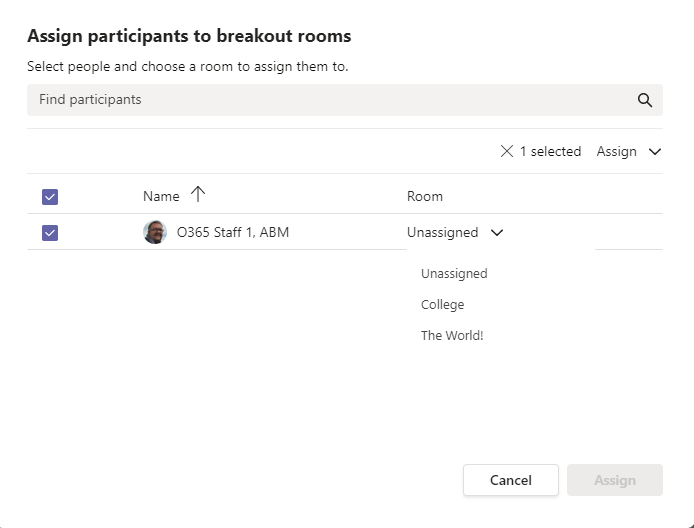
Edit the Room Settings
Once the rooms are created you can edit the rooms to give each room a name, and you can edit the meeting room settings for each room (so you can set presenters for a breakout room).
To edit the name of the room click on the elipsis on the room and choose Edit
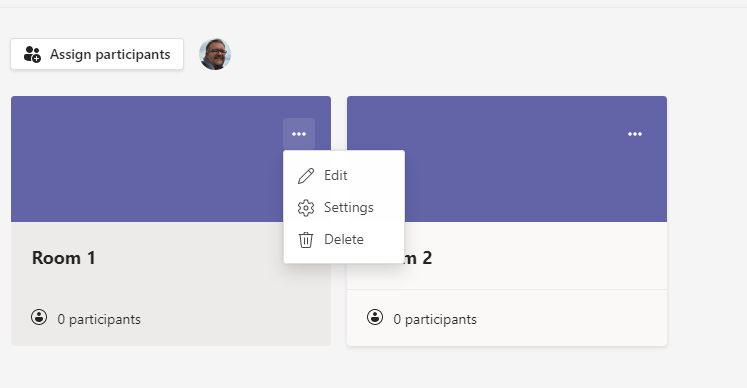
Set the name for the room
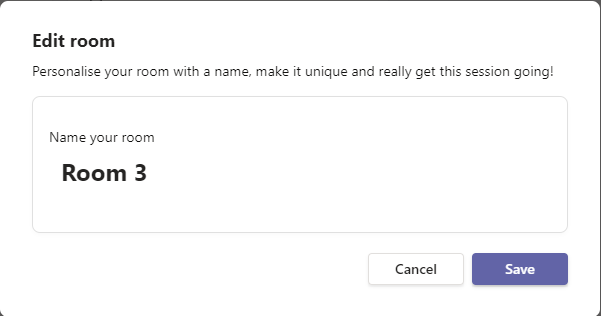
Use the settings to set specific meeting options for a breakout room
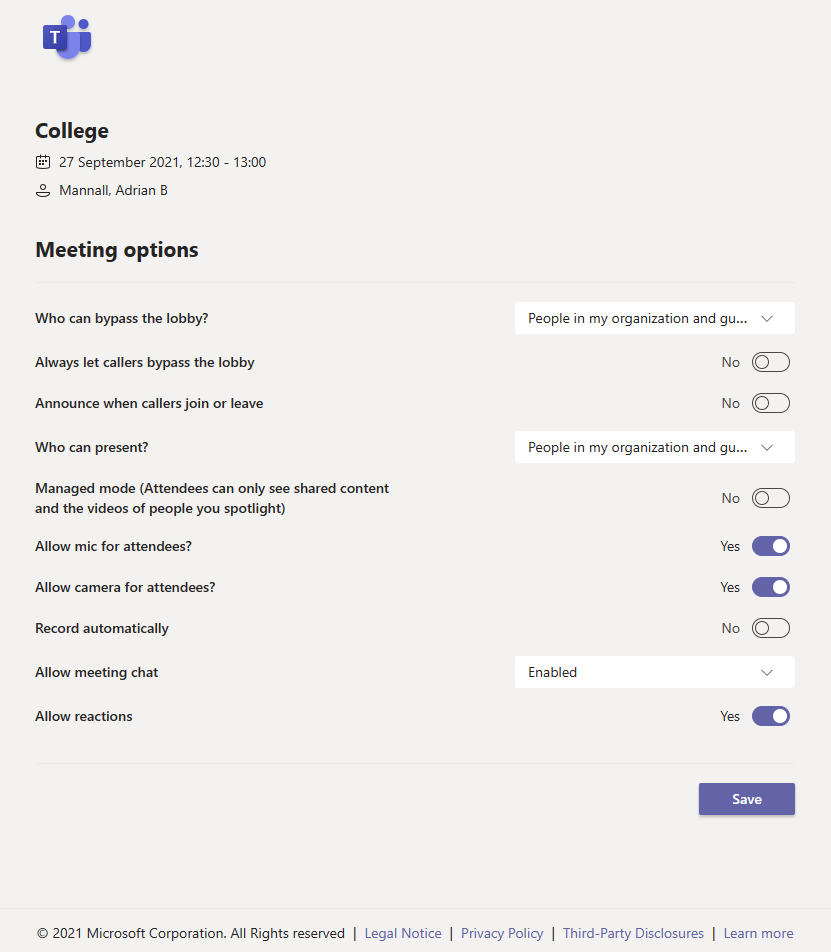
Adjusting General Breakout Room Settings
Click on the cog wheel on the top right of the Breakout Rooms tab
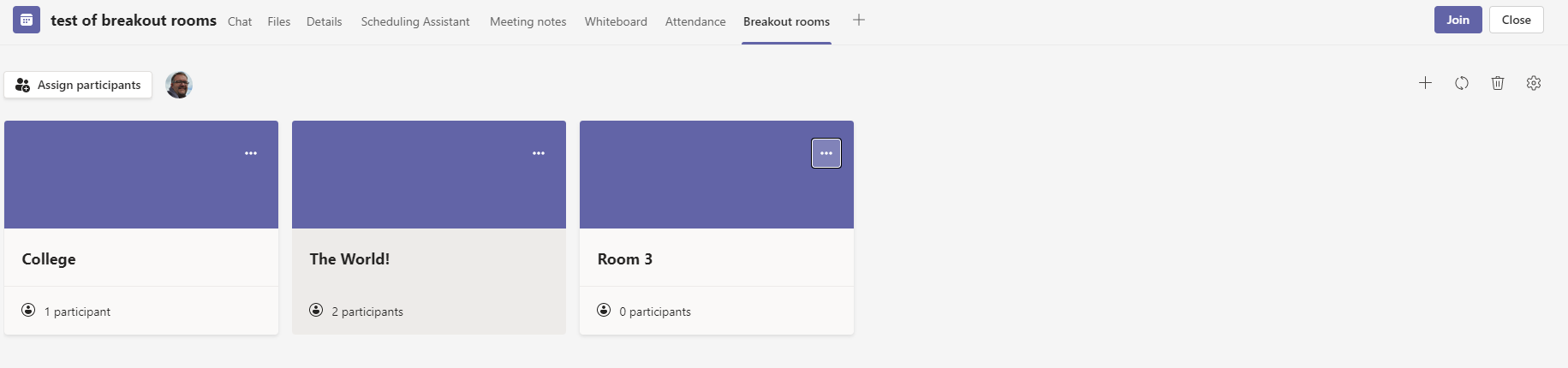
In the settings you can assign other presenteres to manage breakout rooms – wehn you do this only one person can manage the breakout rooms at any one time so you might just want to add a single co-organiser to the manage rooms function.
You can also set time limits for your breakout rooms, turn on or off the automatic movement of people to rooms when you “open” the breakout rooms from your meeting and you can enable an option that allows people to manually return to the main meeting.