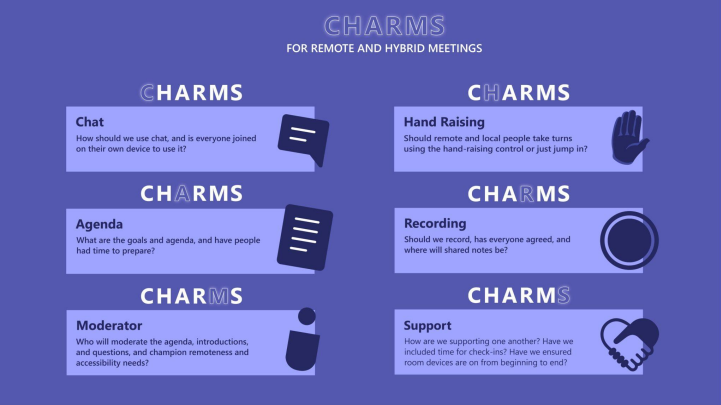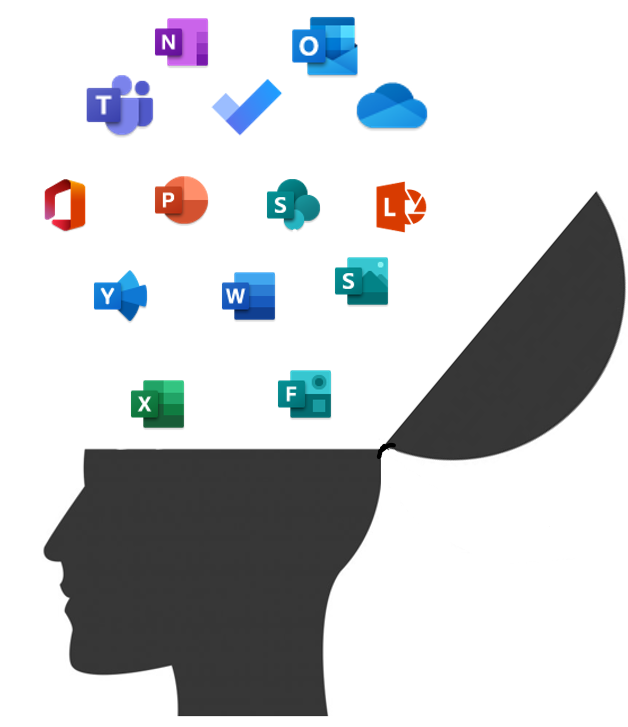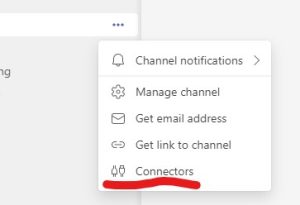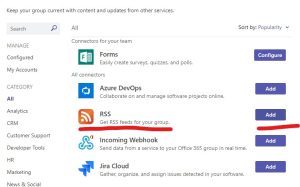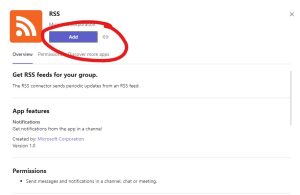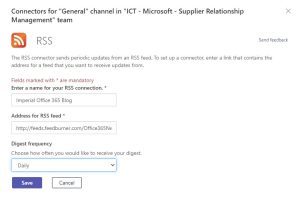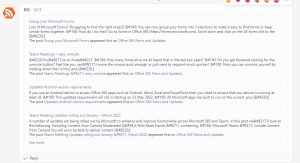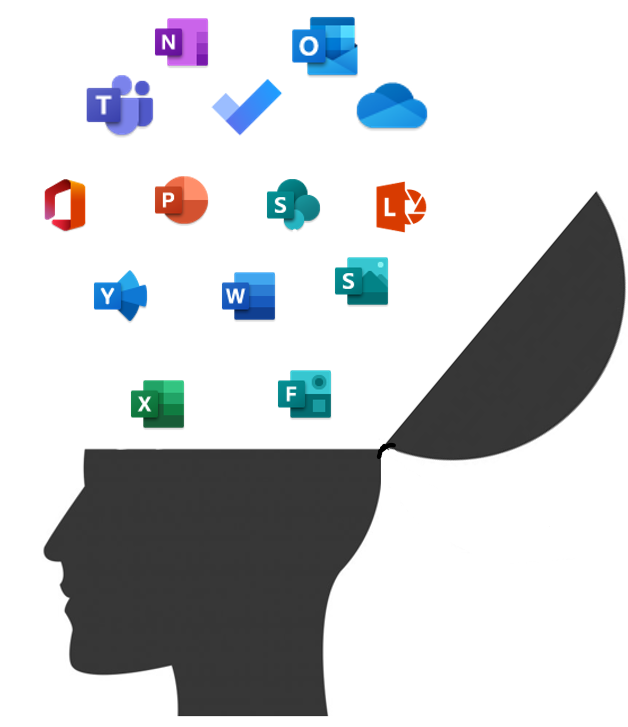
We are delighted to announce the new 2022 / 23 training sessions bookable for the following Office 365 courses.
Getting Started with Office 365
This course covers the basics of Office 365 to help you get started and be confident using One Drive for Business, Office Online and to work with colleagues on shared documents.
Running at 10am on the following dates:
20 October 2022
08 December 2022
12 January 2023
07 March 2023
22 May 2023
03 July 2023
Click here to book.
Collaborating with Microsoft Teams and other O365 Services
Do you want to know how to do more with Microsoft Teams, collaborating with your colleagues, working in a single multifaceted workspace? Come and find out how to do more with Microsoft Teams and other collaborative services.
Running at 2pm on the following dates:
20 October 2022
08 December 2022
12 January 2023
07 March 2023
22 May 2023
03 July 2023
Click here to book.
OneNote
Join the OneNote training to find out how you can replace the paper notebooks, search for content and use the “swiss army knife” app that is included in your Office 365 subscription. In addition to looking at personal Notebooks, the course touches on the use of Class and Staff notebooks for teaching and management purposes.
Spaces are available at 10am on the following dates:
03 November 2022
15 December 2022
16 January 2023
09 March 2023
25 May 2023
04 July 2023
Book a place here.
Power Automate
This introductory course will help you get started with Power Automate – understanding the basics and how to build automation for personal productivity. Automation can help with saving time and reducing errors by removing the human element from repetitive task processing. Build it once, reuse the process time and time again in a repeatable method.
Sessions are running at 2pm on the following dates:
03 November 2022
15 December 2022
16 January 2023
09 March 2023
25 May 2023
04 July 2023
Book a place here.
An Introduction to SharePoint
We are developing a new SharePoint course and will announce further details once this is available.
Webinars
Available on demand most Tuesdays from 2.45pm.
Learn about the new Webinar feature in Teams and attend the training so that you can then request the Webinar feature for your account.
Book a session here.
Read Office 365 Training – 2022 / 23 in full