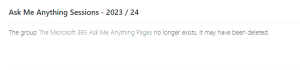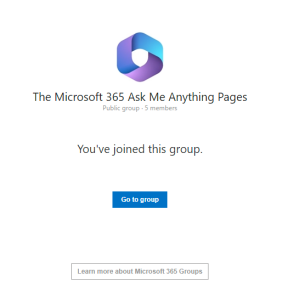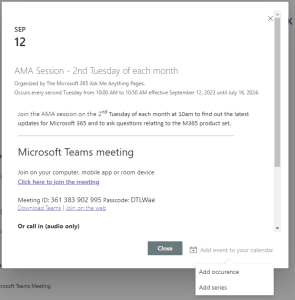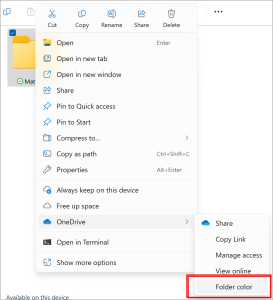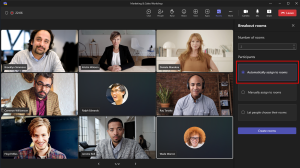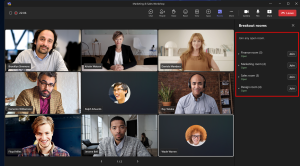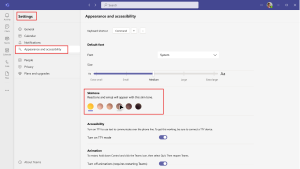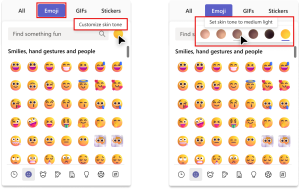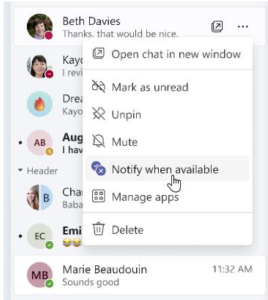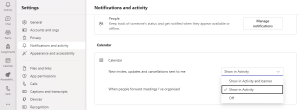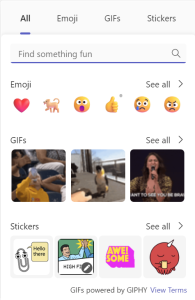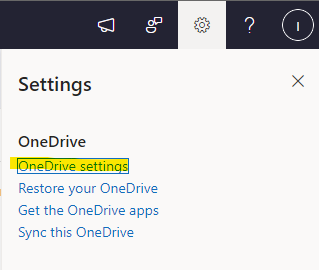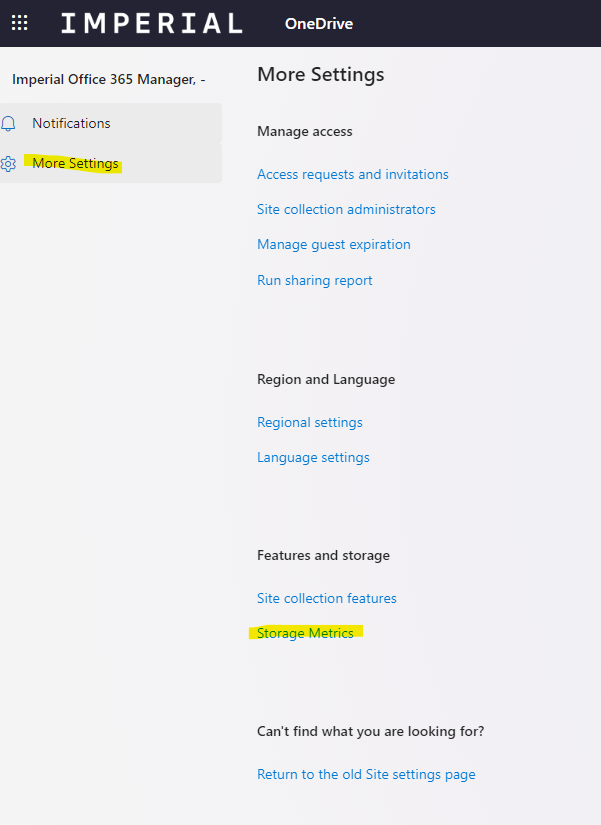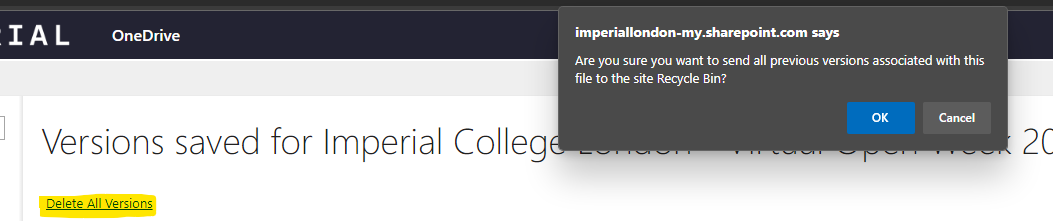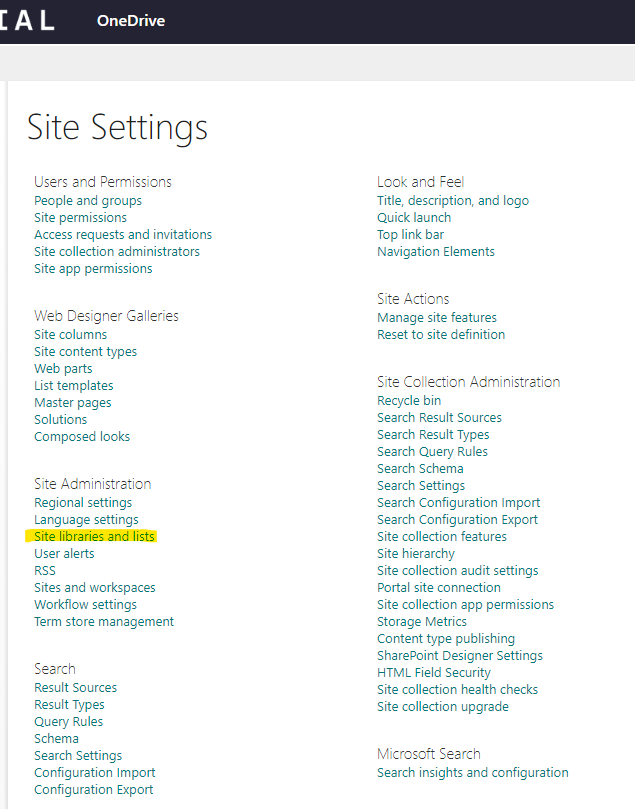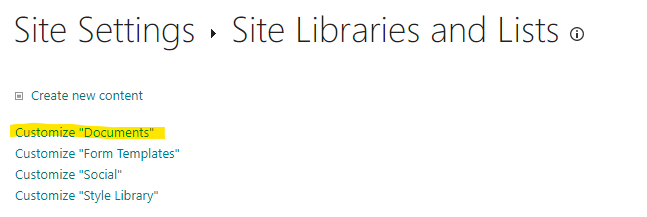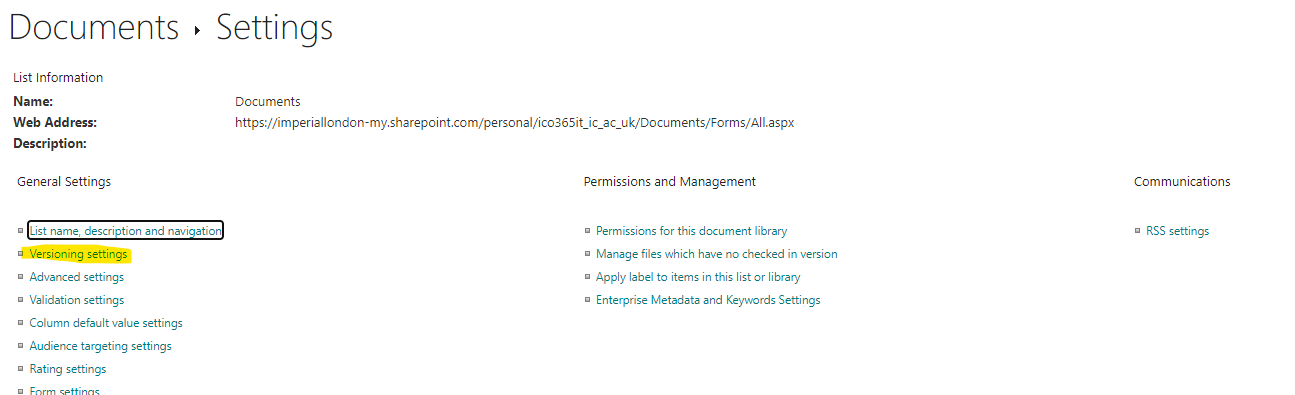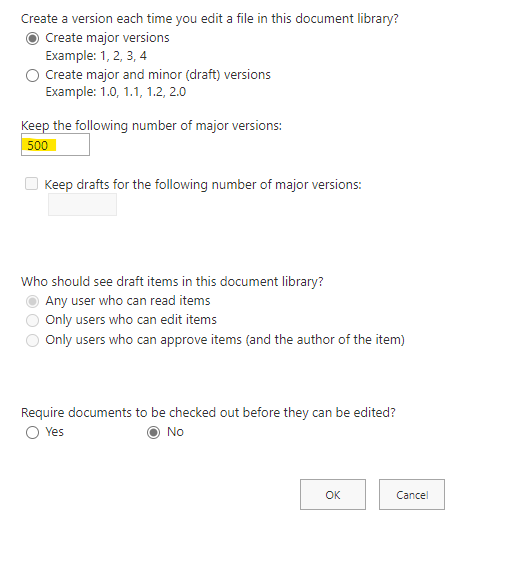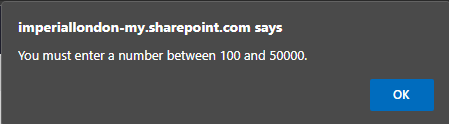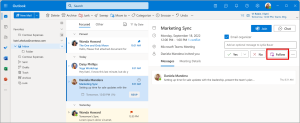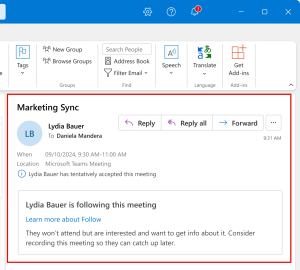Below is a brief digest of upcoming changes in Microsoft 365 which may be of use to users within Imperial.
OneNote for Windows 10 App RETIREMENT – As previously notified (OneNote for Windows 10 – RETIRING October 2025 – Office 365 News and Updates) the OneNote for Windows 10 app will be retired by the end of October 2025. If you have not yet made the change then please do ensure that you have moved across tot he OneNote for Windows app before October 2025.
Speaker Coach (Preview) RETIREMENT – Based on feedback and usage stats, Microsoft are retiring the speaker coach functionality from MS Teams. The retirement will be implemented by the end of August 2025. Microsoft are planning to introduce a new set of functionality to replace this in the autumn of 2025.
MS Teams – Pop out Chat, Notes and Copilot – the chat, notes and copilot (where applicable) panes within a Teams meeting can now be opened into separate windows allowing for easier collaboration while in a meeting. To pop out the chat or notes into a separate pane, choose the relevant function then click on the pop out button at the top of the pane. This will be fully available by the end of July 2025.
MS Teams – Breakout Rooms – Meeting organisers can now set up breakout rooms but leave the attendees to choose which room they wish to join. This provides greater choice and where Teams is being used to run parallel discussions it allows each attendee to choose the most appropriate track for their requirements. This is available immediately (June 2025)
MS Teams – Large Events updates – End session for attendees only – Prior to this change, ending the event ended it for all whether presenter, organiser, co-organiser or attendee. This change has now gone live and allows organisers and co-organisers to end the session for attendees and to then return the organiser, co organisers and presenters to the “green room” for a post event wash-up. This works for both “Town Halls” and “Webinars” in MS Teams. This change is active from the end of June 2025.
MS Teams – Large Events updates – Specify who can manage the screen (Producer role) – Organisers of Town Halls can, from the end of June 2025, specify who in the event team can “manage the screen”. This effectively replaces the “Producer” role that was found in Live Events. The new role in Town Halls will allow the specified user(s) to start and end the session and control what is delivered to the attendee view.
MS Teams – Large Events updates – Additional rights for Co-organisers – Currently co-organisers have limited remit in Town Halls and Webinars. This change, which will complete by end of November 2025, will give Co-organisers the same controls as organisers, so the ability to edit the title, date and tioem of the event, ability to cancel the event, adding and removing additional co-organisers and presenters and the ability to grant a colleague “producer” rights (see above).
MS Teams – External Chats and File Sharing – Up until now it has not been possible to share a file in a 1:1 and group external chats (with a user outside the organisation). Microsoft are introducing a new capability in Microsoft Teams that allows users to attach files when chatting with external users in 1:1 and group chats. This enhancement improves collaboration by enabling seamless file sharing across organizational boundaries. This message applies to Teams for Windows desktop, Teams for Mac desktop, and Teams for the web. This functionality will be available from August 2025.
MS Teams – Countdown Timer – Users will be able to start a visual countdown time from the “more” menu within Teams. Times up to 100 minutes can be set, started and stopped. The timer will be shown to all members of the meeting, but individual users can choose to turn off the visibility for themselves without affecting other users. This feature will be available from August 2025.