What is RSS
Really Simple Syndication (RSS) provides a quick way to read the latest updates from your favorite websites.
Many websites offer direct RSS feeds. When a new article is published the RSS feed updates and you can be notified to the new article(s)
If you want to get into more of the nitty gritty and techie know how about RSS then there are some good articles published on WIkipedia (https://en.wikipedia.org/wiki/RSS) and Lifewire (https://www.lifewire.com/what-is-an-rss-feed-4684568)
Why use RSS
RSS is effectively a way to keep tabs on a website or blog page and check for new content without having to continuously visit the page to check for new content. Your RSS feed becomes the “push notification” for new content.
What is the RSS for this blog?
The RSS feed for this blog is http://feeds.feedburner.com/Office365NewsAndUpdates
How can I “consume” RSS feeds?
There are a number of ways to consume the content or get updates about new content on the blog.
You can use the Outlook desktop client to read RSS feeds, or you can deliver the RSS feed into the posts tab of a teams channel, or you can use your own preferred RSS reader.
Outlook to read RSS feeds
You can configure Outlook to digest RSS feeds and deliver the summary and link to your Outlook client.
See https://support.microsoft.com/en-us/office/subscribe-to-an-rss-feed-73c6e717-7815-4594-98e5-81fa369e951c
Using Teams to consume RSS feeds as posts in a Channel
-
-
-
- Select the channel where you want the RSS feed to post – you might want a seperate channel for each feed depending on the number and fequency of updates.
- Click on the three dots and choose Connectors
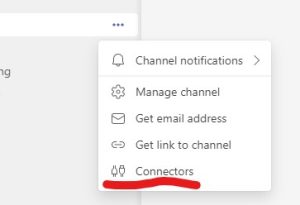
- Choose the RSS connector and click “Add”
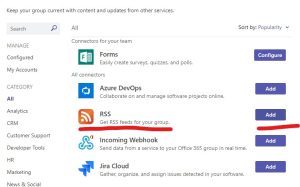
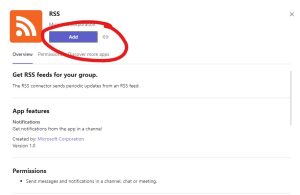
- Then click on three dots beside channel name and choose connector and then configure the RSS feed – give the connector a name (such as Imperisl Office 365 Blog) and enter the rss feed as above (http://feeds.feedburner.com/Office365NewsAndUpdates) and choose the frequency of updates.

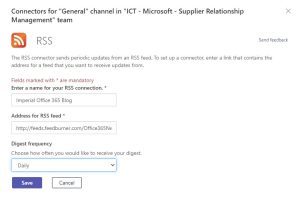
- For this blog you’ll probably only want to check once a day.
- Click save
- The RSS feed set up will be shown in the posts tab of your channel along with a post from the RSS connector with recent posts.
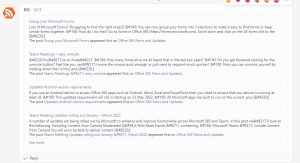
-
-
Using a different RSS feed reader
There are numerous RSS readers available. You can find out about the top ten RSS readers here. The page gives details on pricing and which operating systems / use modes are supported.
Set up your RSS reader according to the general instructions for your software of choice, then add the feed using the dedicated feed for this blog (http://feeds.feedburner.com/Office365NewsAndUpdates)