One Drive for Business is a great feature included in your Microsoft 365 work subscription. There are however some pitfalls which occupy space that you may not be aware of.
The biggest of these is also one of the collaborative features – versioning of Office files.
When you create a file and store it on One Drive for Business you enable versioning by default. So you can update a file and it automatically creates a new version – you don’t need to save it as V1, V2, etc.
The changes are saved using a shredded saving method whereby changes are saved in small files, BUT as far as your quota and space use are concerned, Microsoft count every version as a full copy of the file.
So if you have a 10 MB Word file and have 100 versions of the file then you are deemed to be occupying approximately 1GB of space.
You may not need all those versions but all the time that you keep them they occupy space and that can mean you use up your One Drive space quite quickly.
The following shows you how to check your usage and how to remove unwanted versions of the file(s).
Checking your space.
Log into One Drive for Business and then from the Settings cog wheel (top right near your profile initials or photo) select One Drive Settings.
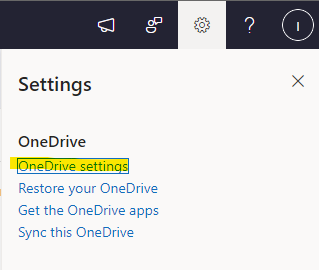
Choose the More settings option and then look for the Storage Metrics option.
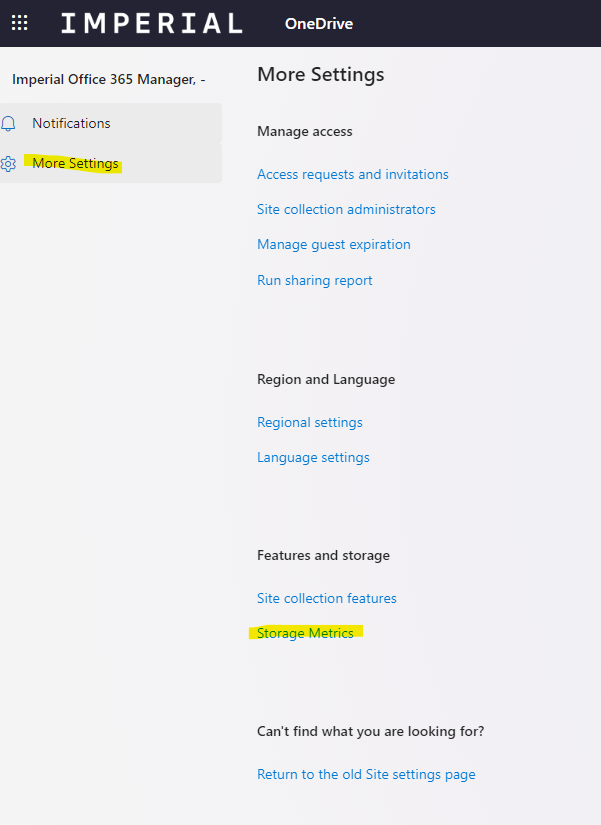
Your One Drive contains other contents to make the system work, so you’ll need to select “Documents” which is the Documents library where your files are stored.

The Storage metrics view shows you the folders and files with the storage used, working from largest to smallest as you traverse down the list.

Where you see a large file, you can click on the Version History link to check for versions.

In the example below, my spreadsheet file has over 3,500 versions of a 1.7MB file. With a default of 500 versions being stored, over 700 MB of space is being used.
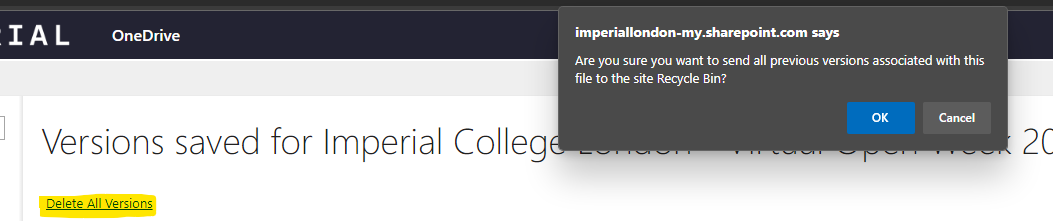
You can click on the “Delete All Versions” link to remove all except the current version. The deleted versions are moved to the Recycle Bin and you have 90 days to recover these. You can choose to permanently delete these versions from the recycle bin but you should be aware that this is NOT reversible. Once removed from the Recycle Bin you cannot recover them.

Why so many versions?
The default number of versions for One Drive and SharePoint is 500. You can go into your One Drive settings and change the number of versions (N.B. the minimum number of versions that you can store is 100).
To change the number of versions follow the steps from the One Drive Settings menu – choose “Return to old Site settings Menu”
Then choose Site libraries and lists.
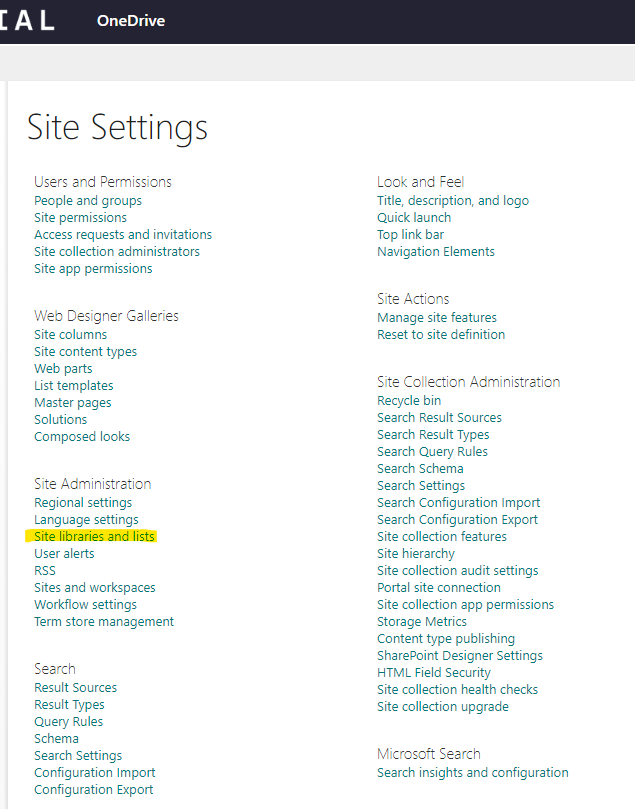
Choose the Documents site library.
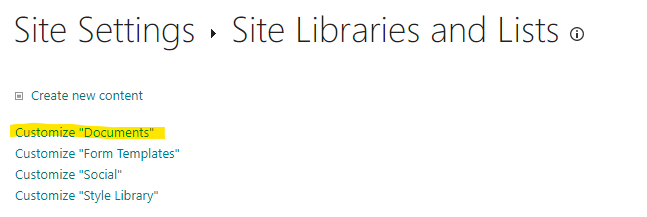
Choose Versioning settings
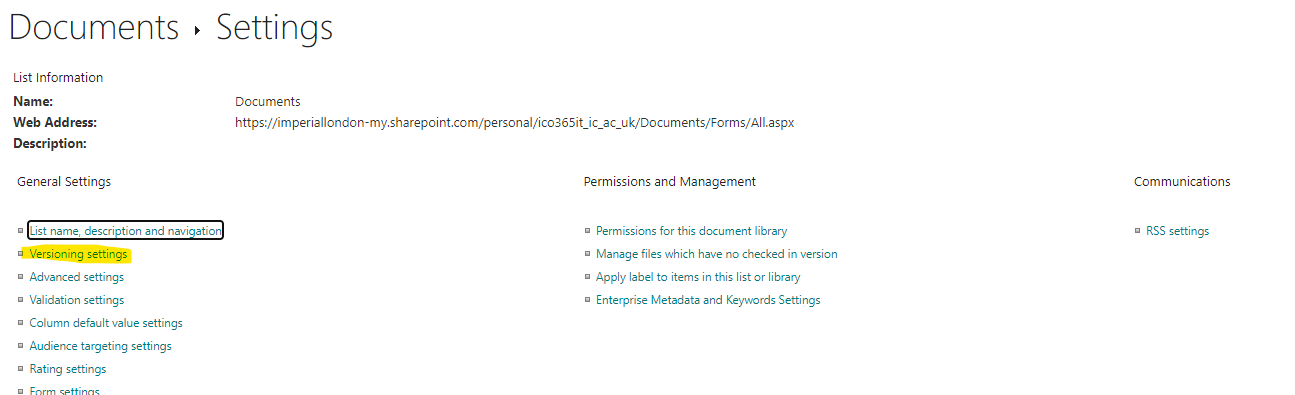
Change the maximum number of versions and click OK.
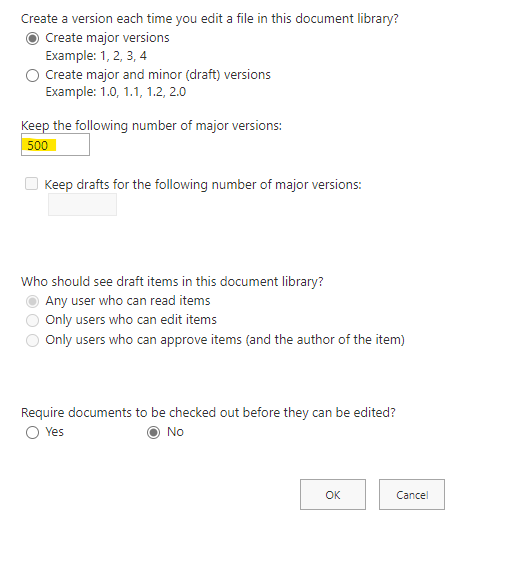
Note that the number you set has to be between 100 and 50000!
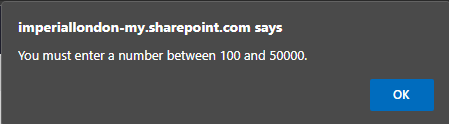
Be very careful about increasing the number – you will potentially use up ever more space.
If you have files where the number of versions exceeds your current setting then when you next save a file with more versions, the system will automatically reduce the number of versions to the maximum number that you have set.