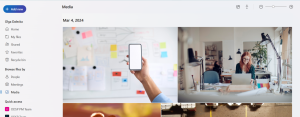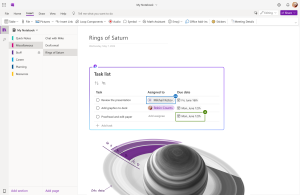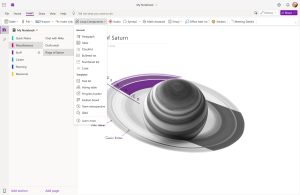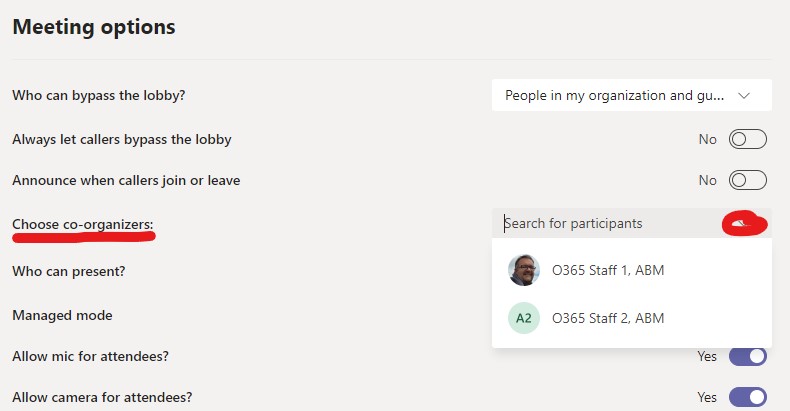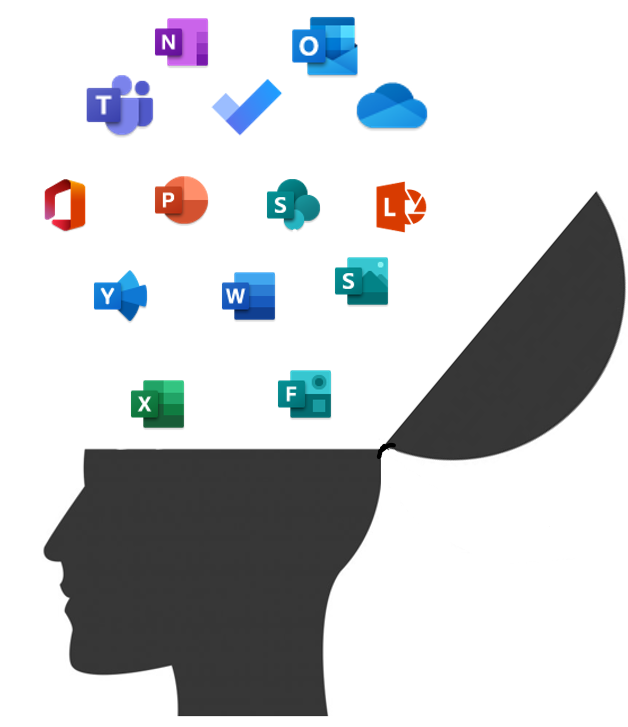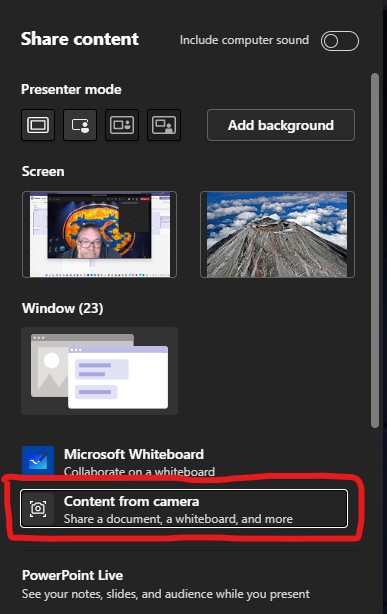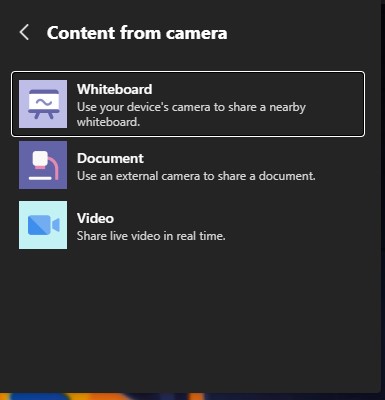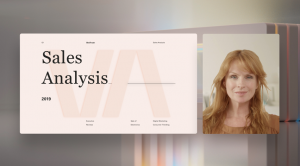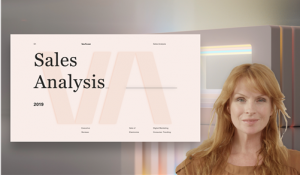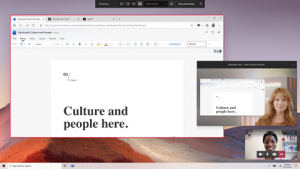A number of updates have been made by Microsoft recently. This blog post rounds up the updates for large events such as Town Halls and Webinars in Microsoft Teams.
Microsoft Teams: Specify who can manage the screen in town halls
A new town hall meeting option called Who has control of production tools allows organizers to designate who can manage the screen during the event. Assigned individuals will be able to start the event, control what attendees see, and end the event, for a smoother, more organized experience.
This message applies to Teams for Windows desktop, Teams for Mac desktop, and Teams for the web.
Only assigned users have the ability to perform these actions. Organizers, co-organizers, or presenters who are not assigned can still join the event and present but will be restricted from managing the screen or starting and ending the event. Presenters who are unassigned will not be able to manage assigned users with the options Make an attendee or Remove from meeting. A clapperboard icon will appear next to the names of participants who have been granted these permissions during the event.
In Town hall meeting options, event organizers can designate which roles have control over production tools at Details; Production tools.
Who has control of production tools will have three options:
-
-
- Organizers, co-organizers and presenters (default option)
- Organizers and co-organizers
- Specific people
-
This meeting option is only available for town halls and does not require a Teams Premium license. We recommend the organizer set this option before the event starts.
Limitations
Who has control of production tools is not available for meetings or webinars.
Users joining through older Teams versions will continue to see the existing behavior, where all organizers, co-organizers, and presenters have the ability to manage the screen.
Availability: Now
Microsoft Teams: Co-organizer experience updates in Teams Webinars and Townhalls
Scheduling, setting up, and managing an event is not a simple task. Which is why we allow co-organizer to be added to the event so they can work alongside or on behalf of the organizer. So far co-organizers were able to set up event theming, manage registration, meeting options, view reports and more but were not able to edit event details like title, date/time, description, event group; nor publish or cancel event. Now they can! Co-organizer can edit event details, publish, and cancel the event like the organizer can. So once the co-organizer is added they will have full parity of experience as organizer and control/manage/edit event.
When a co-organizer opens the event scheduling page, they should have the ability to edit the details page, publish, and cancel the event.
Availability: Now
Microsoft Teams: town hall organizers, co-organizers, presenters can join the event to preview as attendee
Organizers, co-organizers, and presenters in a Microsoft Teams town hall will soon be able to join and view the event from an attendee’s perspective. This feature will be available for access to town hall in Teams for Windows or Mac desktop, Teams for the web, or Teams for iOS/Android.
After joining the town hall green room, event participants will be able to access the attendee view by joining from a different Teams platform. For example, an organizer who joins the green room from Teams for Windows desktop can access the attendee view from either Teams for the web or Teams for iOS/Android. Also, a select set of town hall features (such as Q&A) will be disabled just for the organizer, co-organizer, or presenter in the attendee experience they are monitoring. This feature has no impact to the broader attendee experience or on organizers, co-organizers, and presenters in the green room.
1. Primary use case: An organizer, co-organizer, or presenter has joined the event and opens the event again in another platform to preview as attendee. They will have a new option to Preview event as attendee below the options to Add this device or Transfer to this device. (Mobile and desktop/web screens shown)
2. Secondary use case: Organizer/Co-Organizer/Presenter has not joined the event as their designated role yet but first chooses to join as attendee. On desktop and web, they will see a pre-join screen with a new drop-down menu with the option to Preview as attendee. On mobile, they will have the option to Preview as attendee under the More join options. (Mobile and desktop/web screens shown)
This feature will be available by default for town hall organizers, co-organizers, and presenters to configure.
Availability: November 2025
Microsoft Teams (Teams Premium Feature) Customize the screen in Teams Town hall through “Manage what attendees see”
The new “Manage what attendees see” feature will empower organizers and presenters to deliver more engaging and professional town hall events. With enhanced customization options—including layouts, backgrounds, theme colours, and name tags – this update supports a visual experience. This feature is available exclusively to organizers with a Teams Premium license.
This update applies to Teams for Windows desktop, Mac desktop, web, and Teams Rooms.
This functionality will only be available for users with a Teams Premium license.
Availability: November 2025
Microsoft Teams Town Hall instead of Live Event
Town hall events now have parity with the old Live Event feature, and have many modern features no available in Live Events. With the ability to Manage what attendees see (see above), Town Hall events now have full parity and should be regarded as the primary option for large audience events from January 2026 onwards.
Live Events will be deprecated by Microsoft in the future so you are advised to start using Town Halls as soon as practicable.