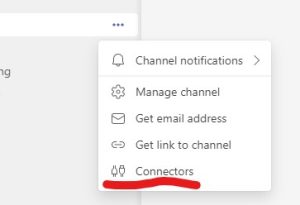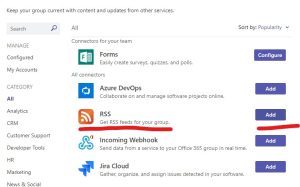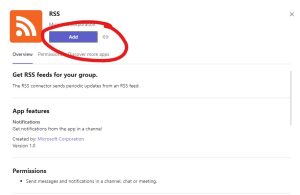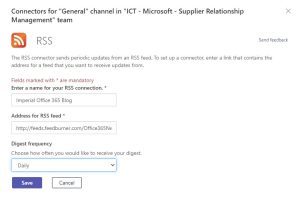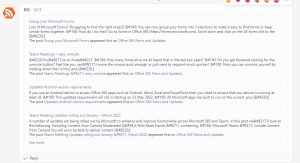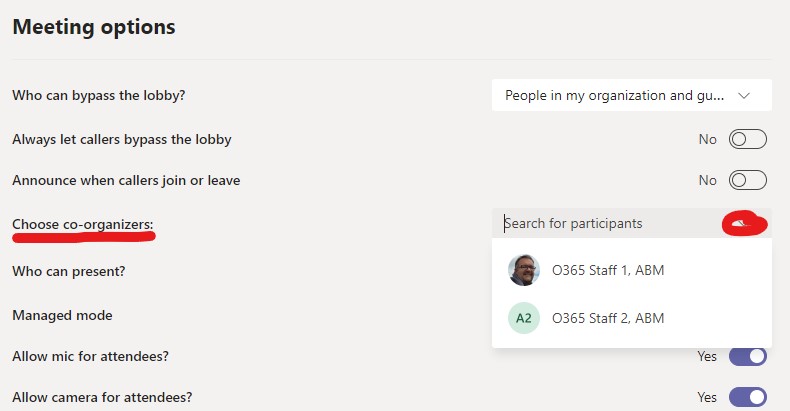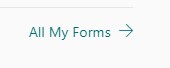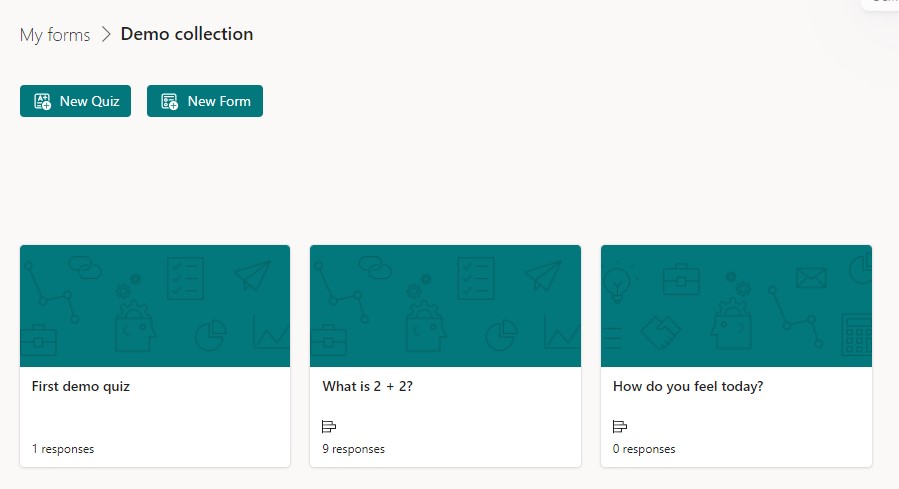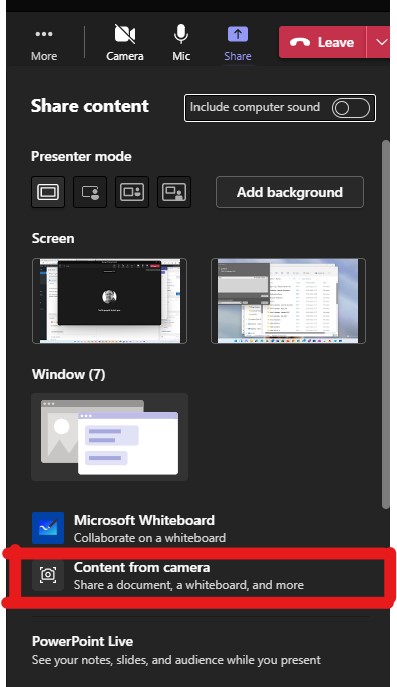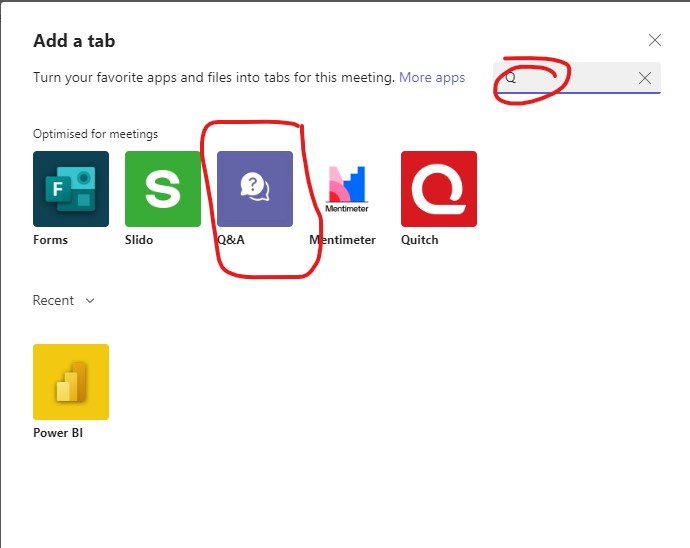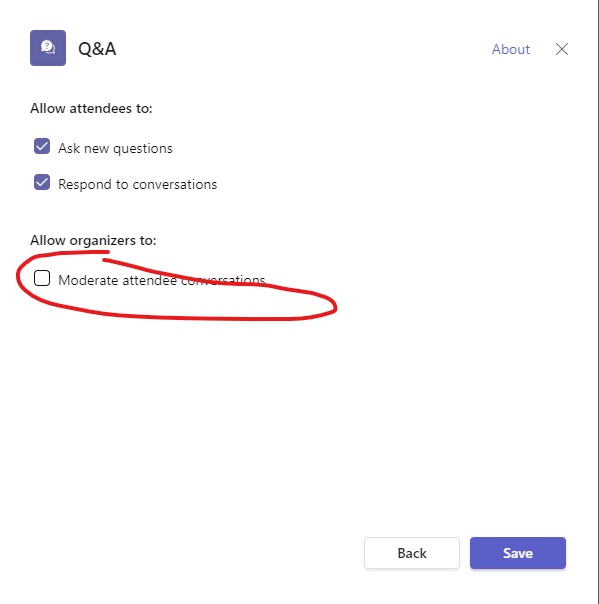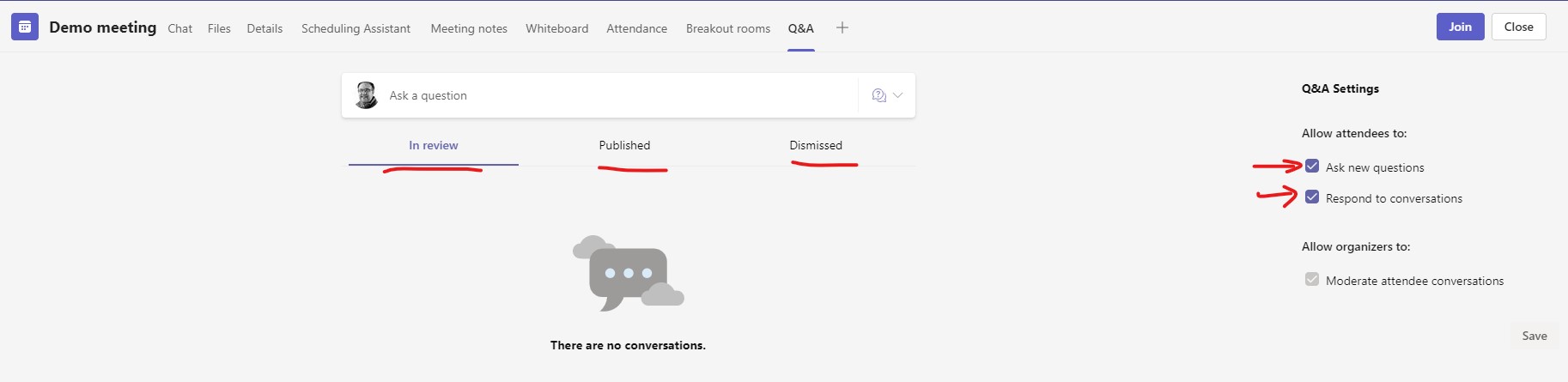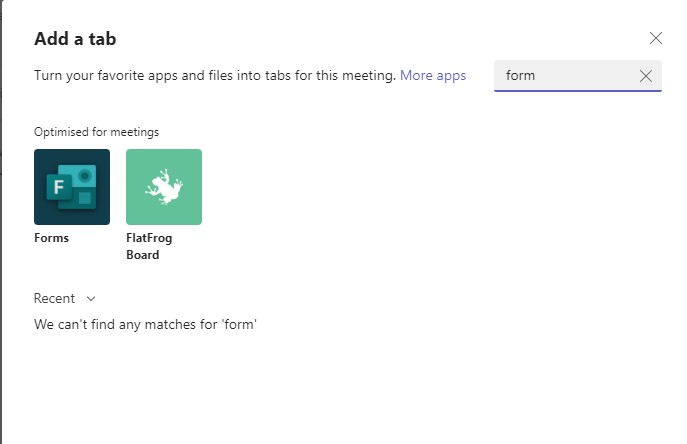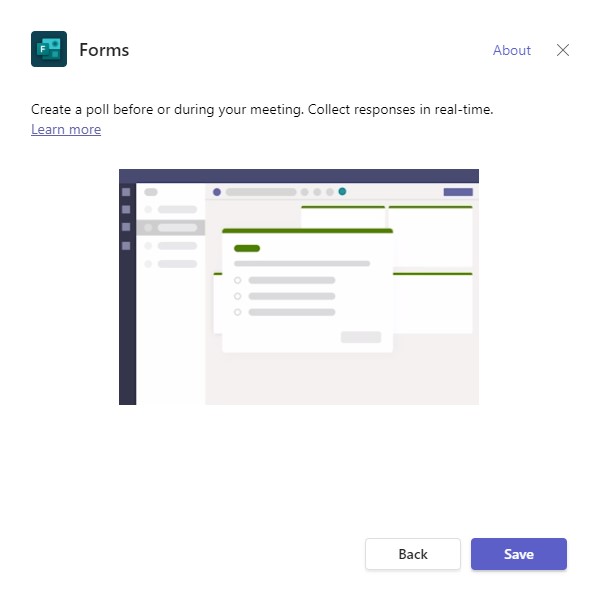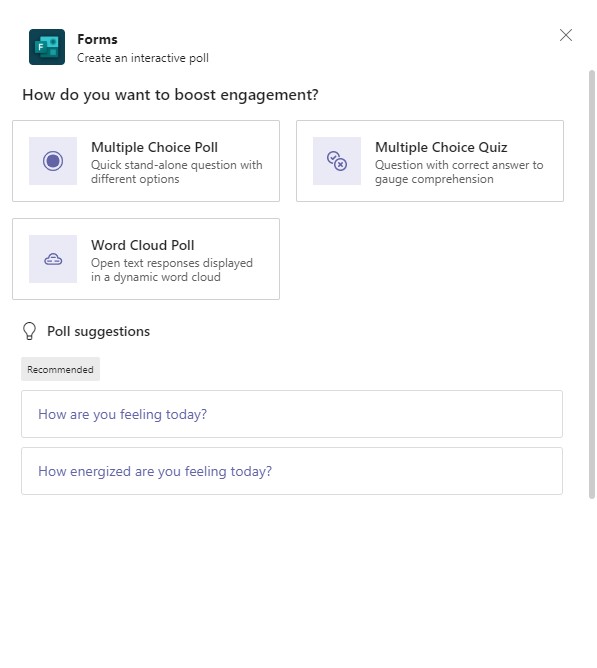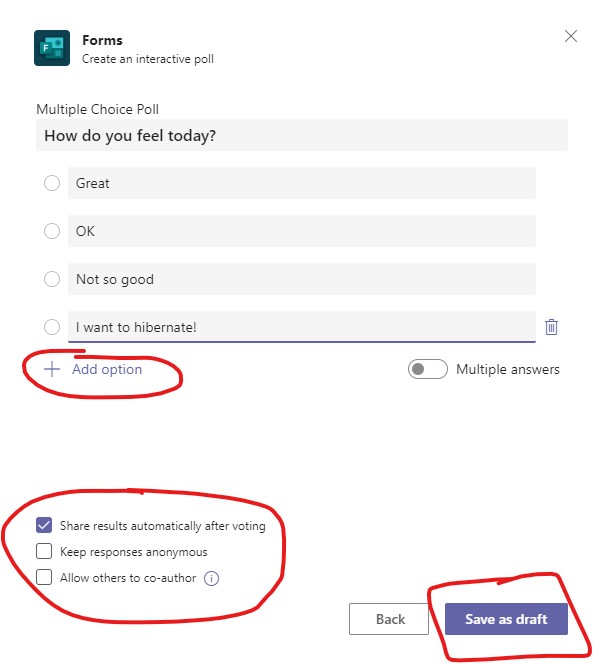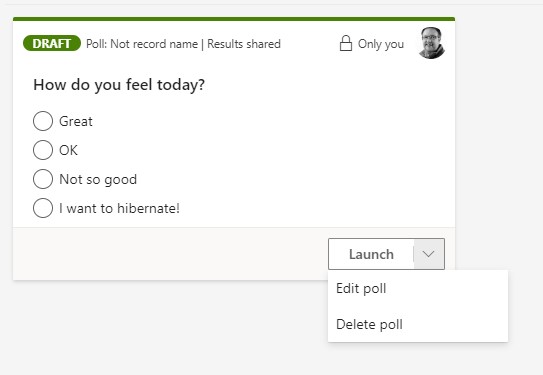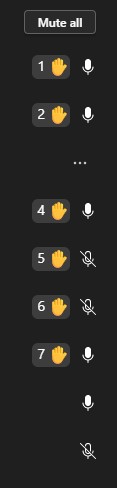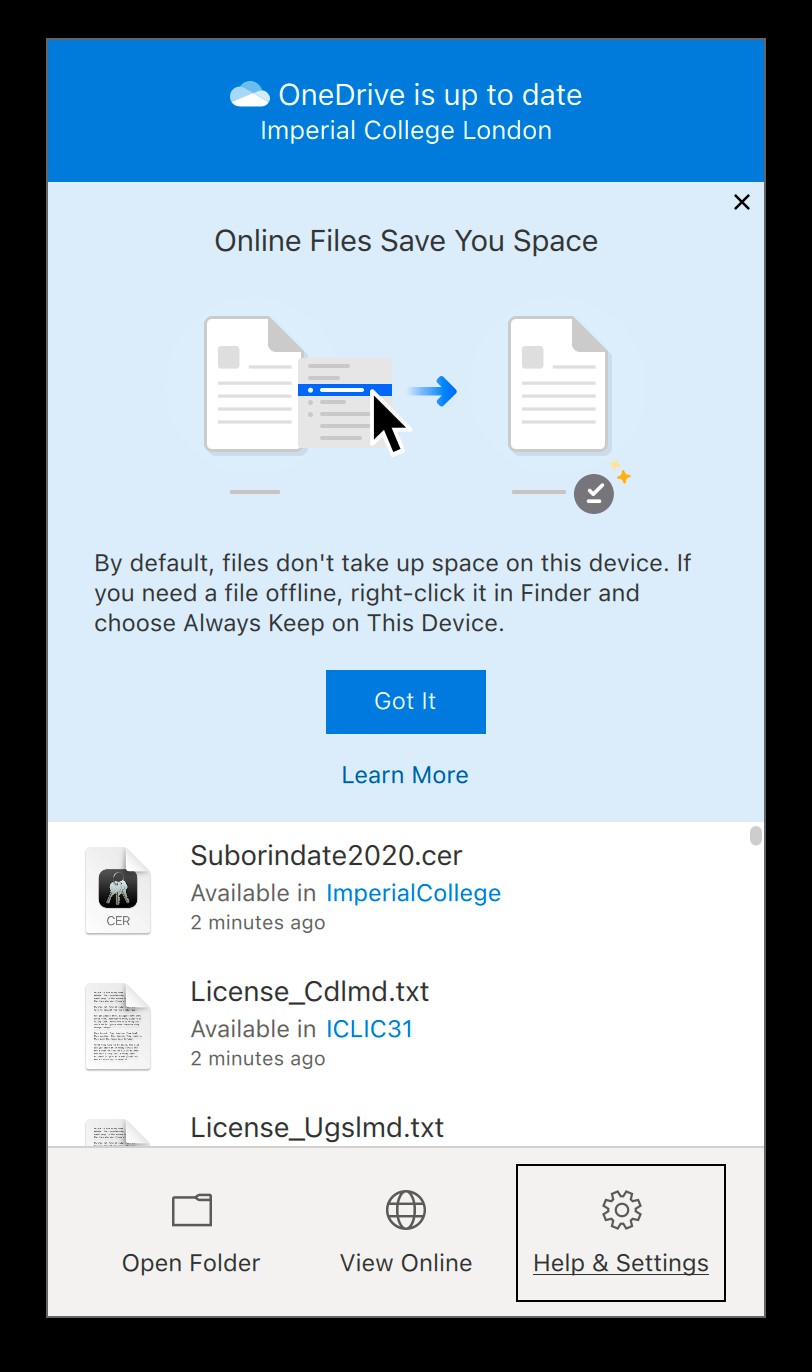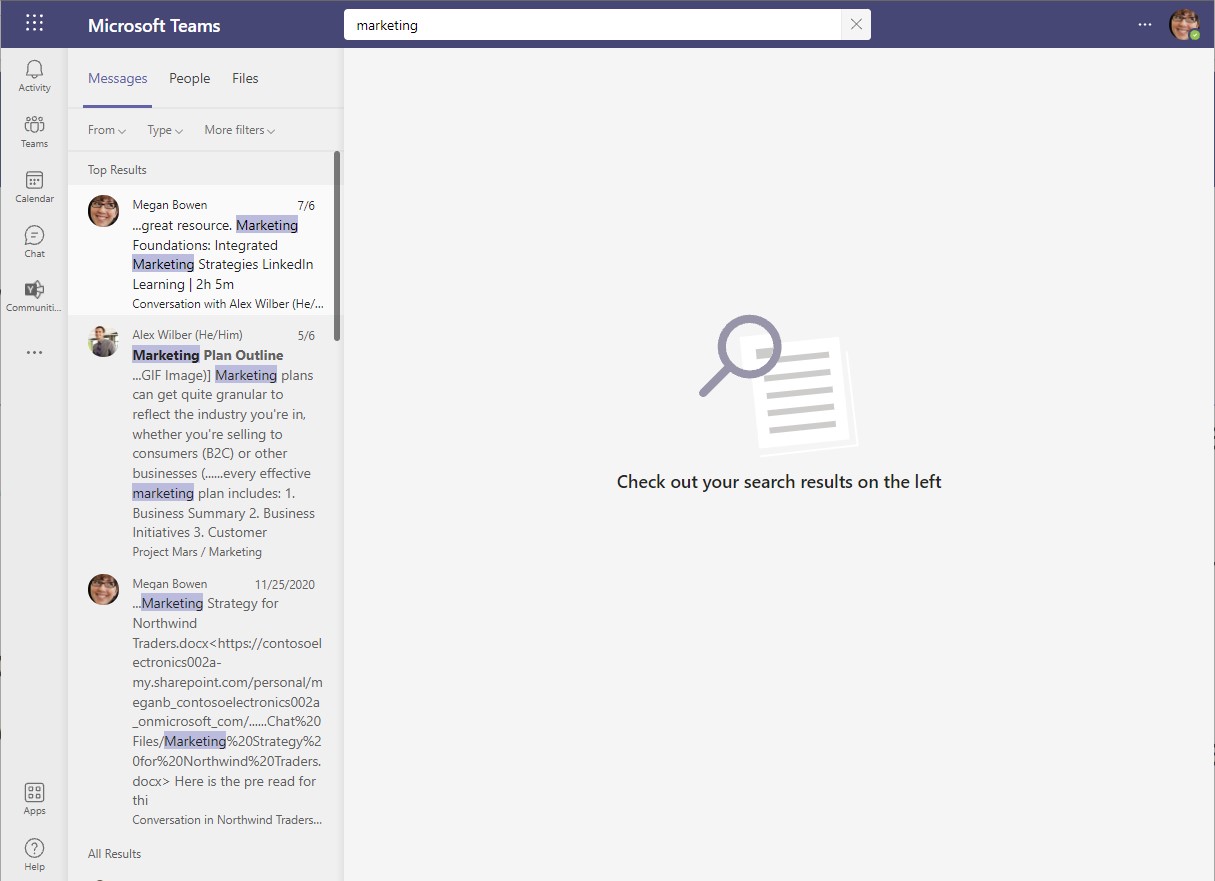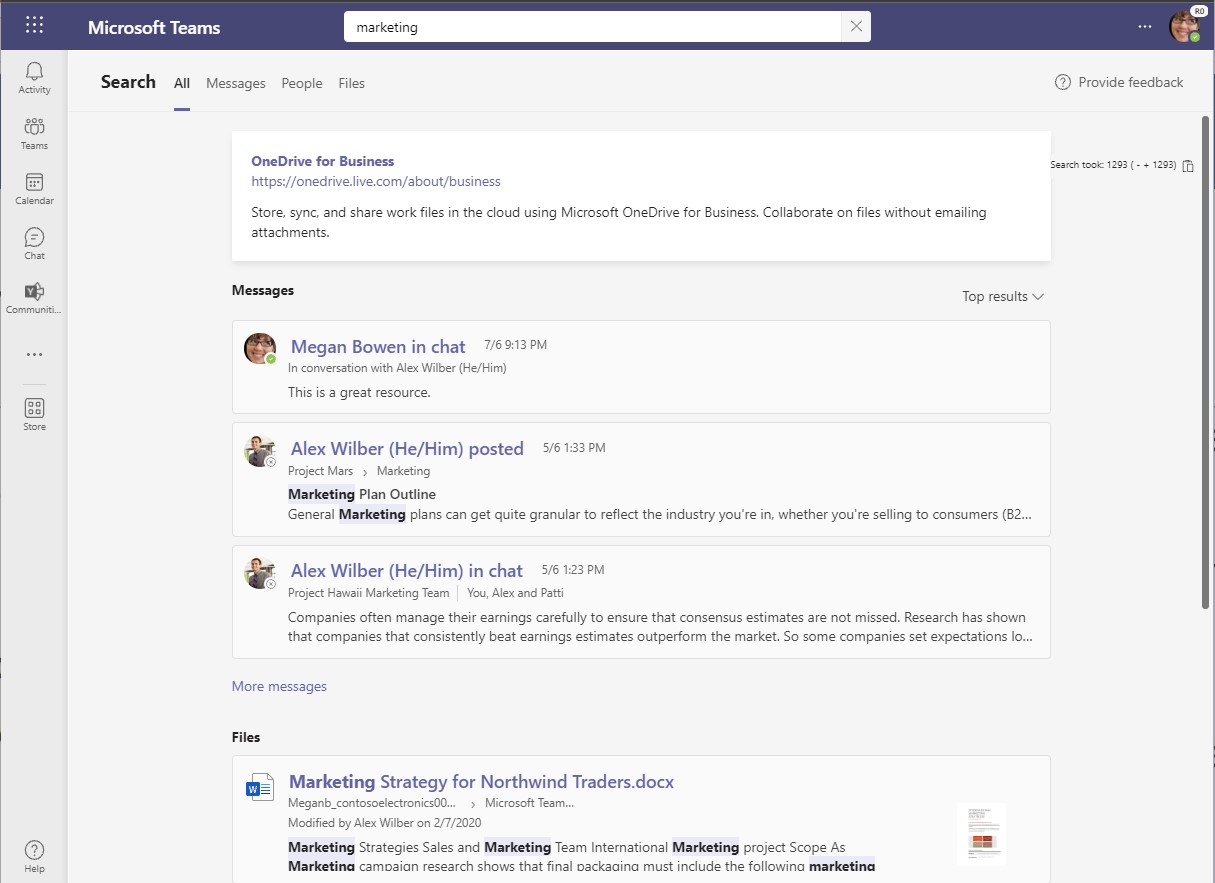A number of updates are being rolled out by Microsoft to enhance and improve functionality across Microsoft 365 and Teams.
In this post we’ll look at the following:
- Including Content from Camera
- Moderated Q&A
- Polls
- Raise Hands – numbering.
Microsoft Teams – Include Content from Camera
You will soon be able to deliver content from a second camera attached to the device that is joined to a meeting – so if, for example, you want to share a diagram or view of a specimen while giving a lecture or seminar, it will be possible to share content from a camera. To do this go to the share option in the Teams meeting and choose “Content from Camera”.
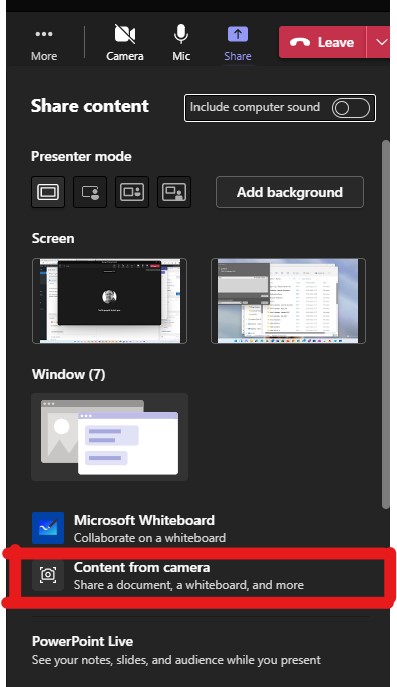
Moderated Q and A in Teams meetings
You can now add a Q and A app to your meeting to provide a moderated Q and A experience, like that provided in Live Events. By using this Q and A app you can control and moderate or vet questions before making them publicly visible to the whole audience. All those with the presenter role in the meeting have the ability to moderate questions. This feature only works in direct invite meetings at the present time and not in channel meetings.
To add the Q and A app to your meeting, go to the calendar in Teams and fin the meeting entry before it starts. Click on the +

Then enter q in the search box or find the Q&A app in the list of apps …
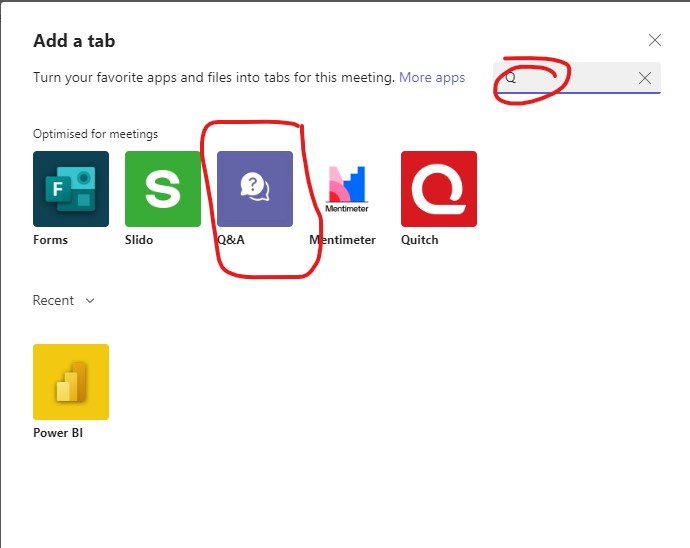
Select the Q&A app and choose Add …

Select the option for moderated questions (NOTE that you cannot turn this off later – once it is on it stays on for the meeting) then click save …
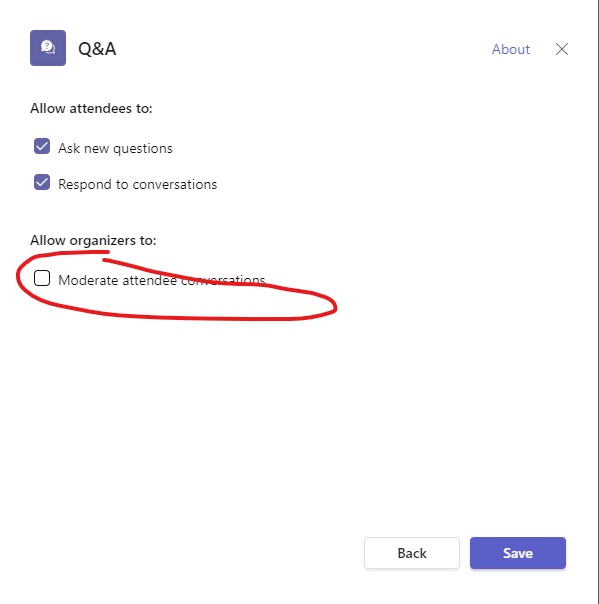
The app then adds an additional “tab” to your meeting from where you can see the questions including htose which have been published and dismissed. You can also change some settings to stop further questions – this may be useful after your meeting finishes.
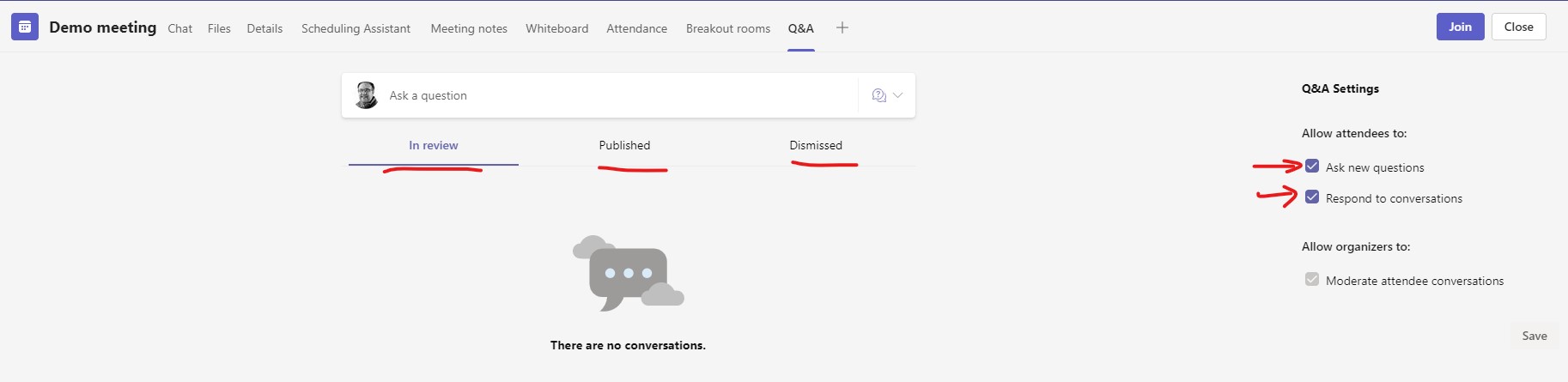
Adding Polls to Team Meetings
You can now use Forms to add Polling options to Teams meetings. For channel based meetings this only delivers basic multiple choice polls, but for direct invite teams meetings you can deliver multiple choice polls, quizes and word cloud polls.
- A Poll is just a question and a series of answers (where there may be a single choice or multiple answer option).
- Quizzes – like a poll but you can set an option as the correct answer – great for offering self marking polls to assess progress in a lecture or course.
- Word Cloud polls – us a text entry answer and then deliver the words as a word cloud with the most popular answers creating larger words in the resulting cloud.
To add a poll do the following:
Click the + sign in your teams meeting entry (just like above). Then search for and choose Forms (may also appear as Polls soon!)
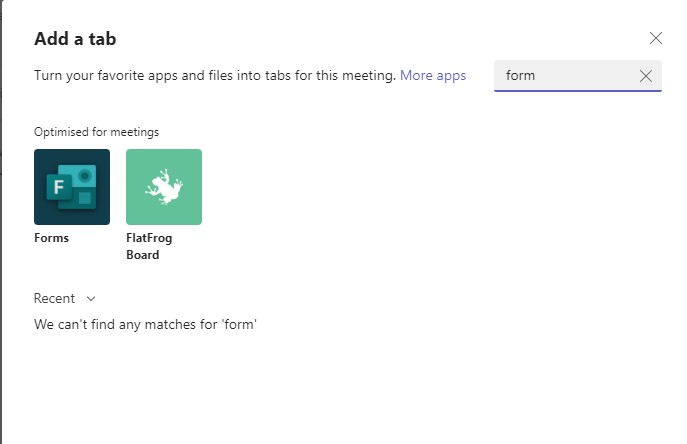
Then click on Save to add the forms app to the meeting.
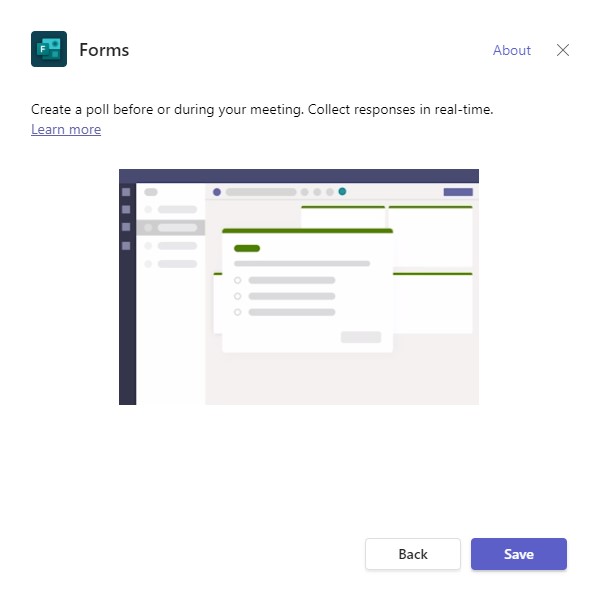
Once added you can choose to create a new poll …

Then choose your poll type …
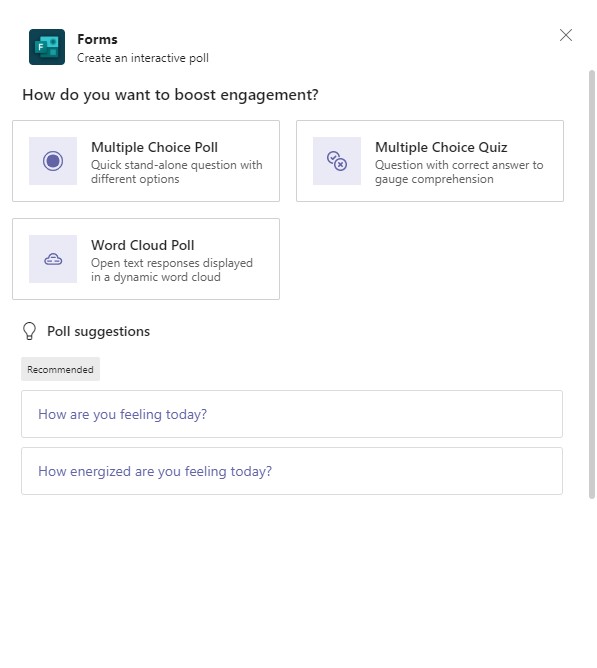
Create your poll and add additional options as needed. Remember to set the anonymity options and results options as you need.
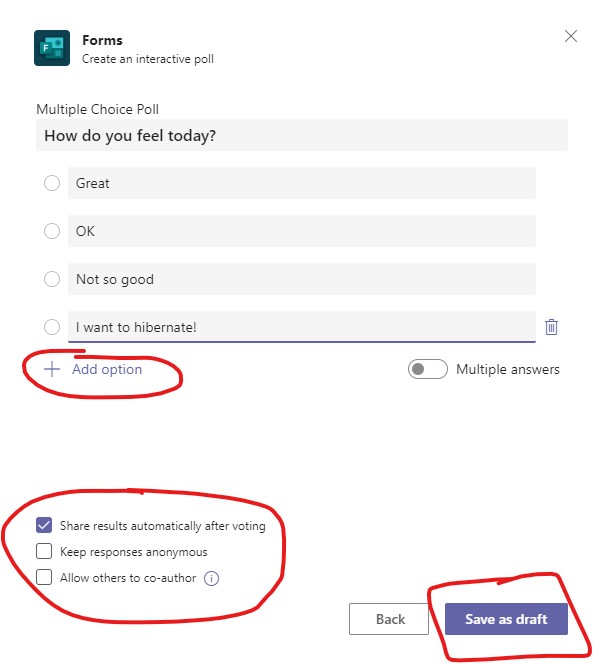
Once saved as a draft, you can choose to Launch the poll into your meeting, edit it further or delete it.
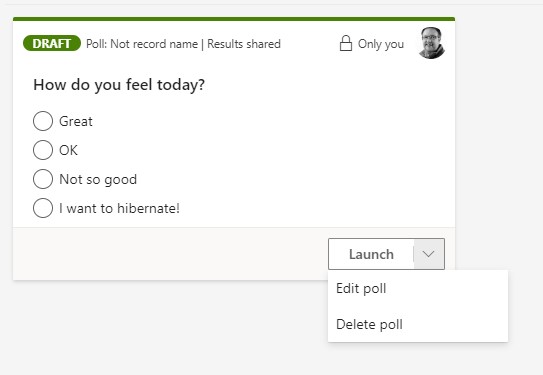
Once you have launched a poll you will be able to close it so no more responses are collected, see the results or delete it.
Raise Hands – what order did they go up?
In large meetings with lots of hand raising it can be difficult to work out who is next to speak or have input to the meeting. Now when your meeting colleagues use the “Raise your hand” feature Teams will provide a visual indication of the order in which the attendees raised their hands, allowing you to ensure that you don’t miss people out when it is their turn!
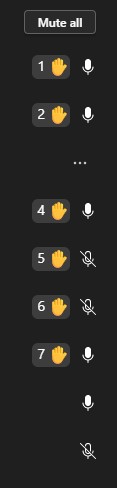
Read Teams Meeting Updates rolling out January – March 2022 in full