Microsoft Teams
New Share Tray experience – when sharing in a meeting the share experience has been improved. Instead of the sharing options appearing from the bottom of the screen, the new experience delivers a drop out set of sharing options as per the screen shot below:
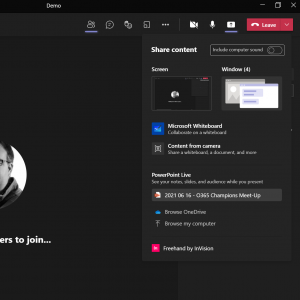
PowerPoint Live in Teams – A new PowerPoint Live experience is now available which means that you can see the “presenter view” of your PowerPoint slides and notes while delivering the presentation tot he meeting. This also allows you to see the audience participants and facial reactions and also the chat window for questions.
Select your file from the list of files in the PowerPoint Live section of the Share Tray in a meeting.
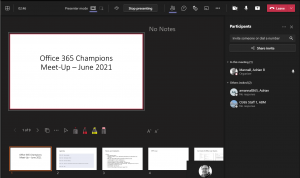
New Teams Desktop App for Mac OS X – A new version of the teams app for Apple Mac OS X users brings the ability to share system sound into a meeting. This feature is often requested by Mac users who wish to provide sound from their screen when sharing video or web content into a meeting.
Set Out of Office from Teams – with the summer holidays now happening for many, setting an out of office is vital to keep your colleagues abreast of your availability. As well as being able to set an Out of Office message via Outlook or Outlook on the Web, you can now use Teams and set an automated response via the Teams settings pane. This delivers an out of office response for emails and Teams messages in just the same way as using the option in Outlook does.
Multiple Spotlights in Meetings – You can now spotlight multiple participants in a meeting, bringing their video to the fore and putting all other videos into a small version in the meeting. Spotlight is great for highlighting your speaker or panel members in a panel discussion. To spotlight a participant, click on the three dots beside their name and choose Spotlight. To remove the spotlight click on the three dots and then choose to “stop spotlighting”.
Prevent Video in Teams Meetings – Under the Meeting Options a new option has been made available. The option sits under the “Allow mic for attendees?” and is titled “Allow camera for attendees?”