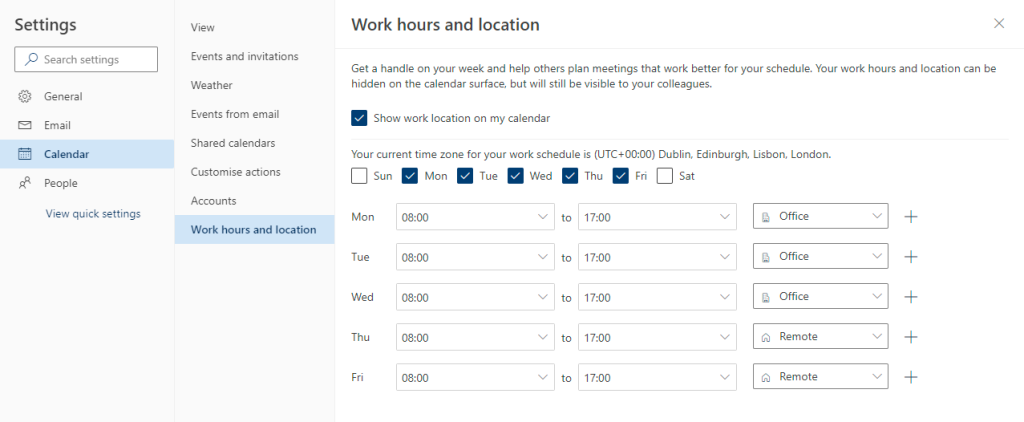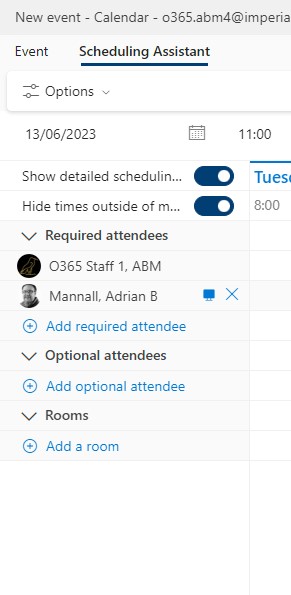Do you get invited to meetings which you can’t attend due to meeting clashes or a leave of absence, but where you want to know what happens and the decisions taken?
What is being introduced and When?
From late May 2024, Microsoft is introducing a new “Follow” response for meeting invitations.
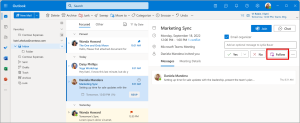
What happens?
Using the “Follow” button will let the meeting organiser know that you cannot attend the meeting but that you are interested in the details.
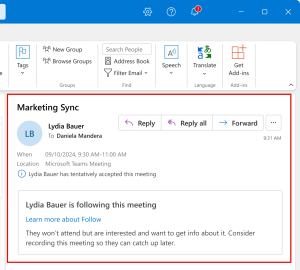
The organiser will be prompted about recording or transcribing the meeting.
If this is done and the organiser has the Teams Premium license (Microsoft Teams Premium licenses – Office 365 News and Updates (imperial.ac.uk)) then a set of AI meeting notes will be delivered in the recap tab of the meeting making it easy for those who are following to catch up after the meeting happens.