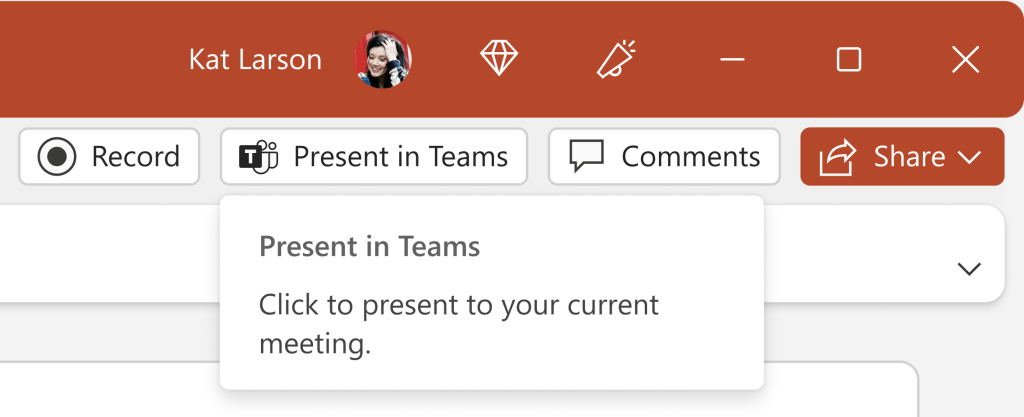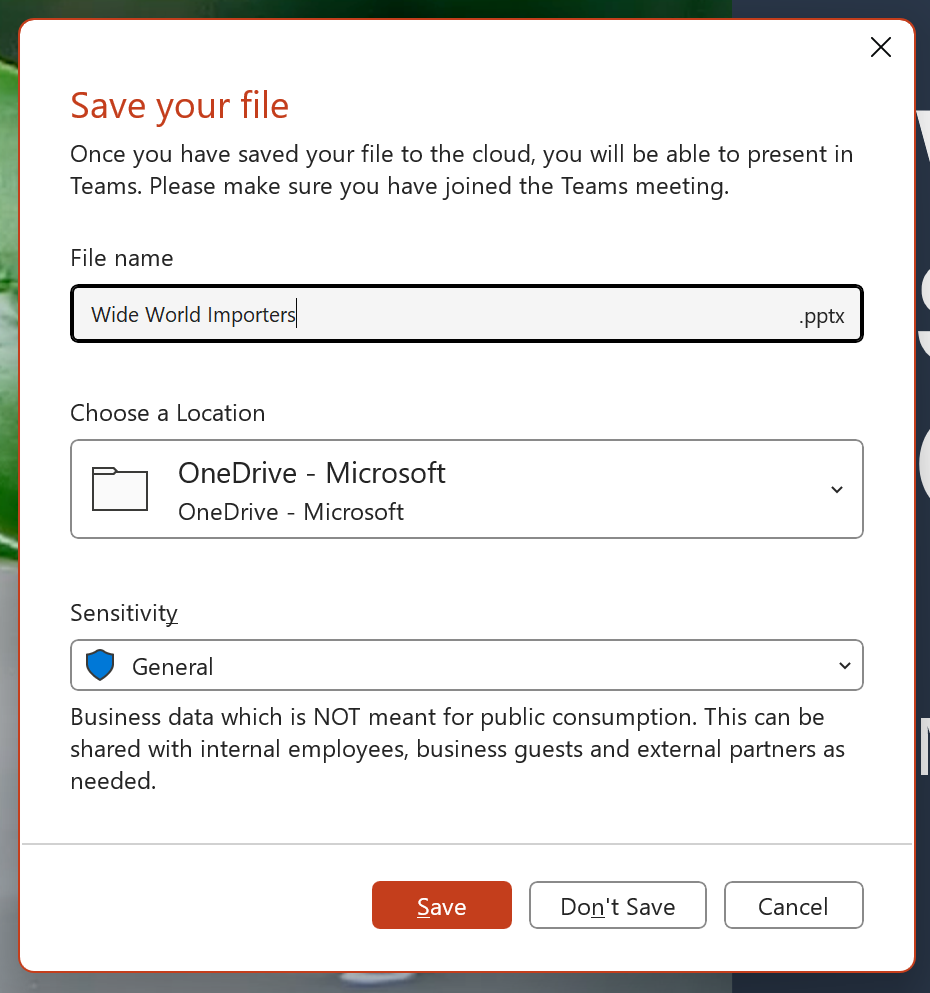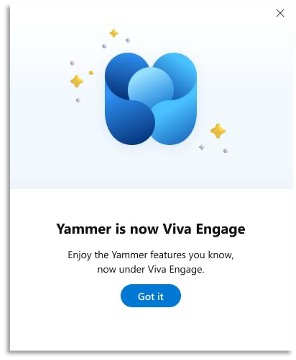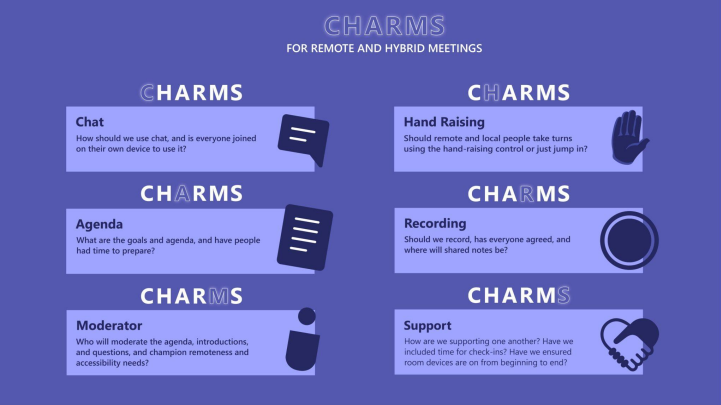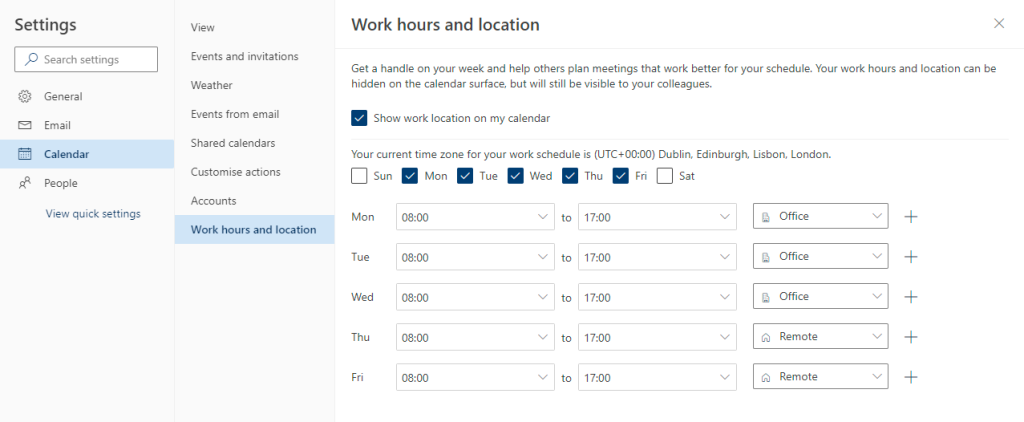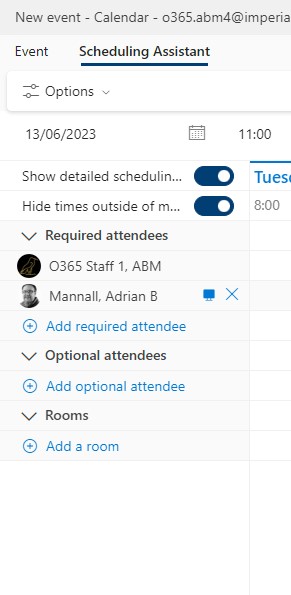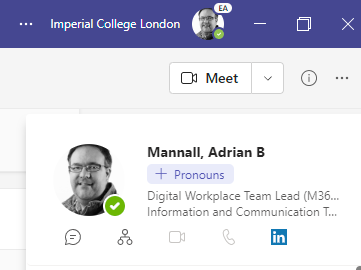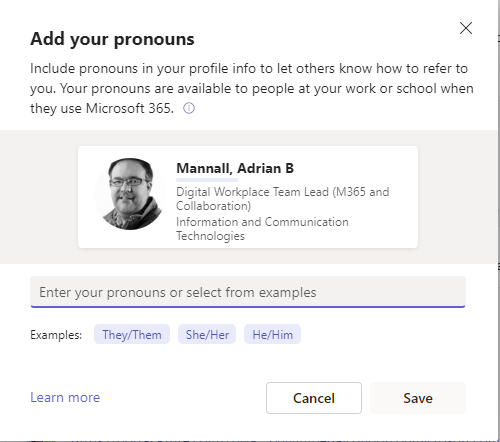Microsoft Teams Preview is being rolled out for Education tenants.
You can now opt in to get Teams previews by completing the registration form at https://forms.office.com/e/yFmnU9fuMA
This will add you to the group which has the preview policy applied. Once available on our tenant you will be able to switch to Preview mode using the toggle switch on the main title bar in the Teams client for Windows.
Please note that this applies to both Windows and Mac OS clients (as of 01/09/2023).
You can find out more about the Teams Preview by visiting the Microsoft Adoption Pages at this link … New Microsoft Teams (Preview) – Microsoft Adoption