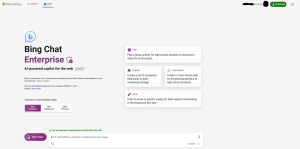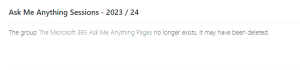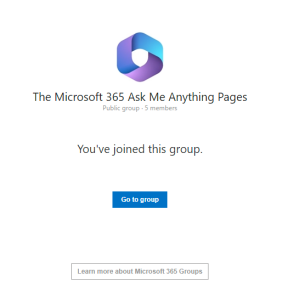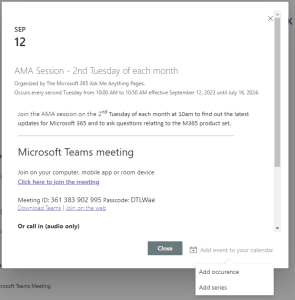A number of updates and changes have been published by Microsoft over the recent weeks. This blog post provides brief details about the ones that are most impactful for members of Imperial’s community.
Calendar Notifications in Teams Activity Feed
You can now get the Calendar Notifications in Teams from the Activity Feed.
You will get calendar notifications in the Activity Feed for the following scenarios:
Meeting invite (including channel meetings you are explicitly invited to)
Meeting updates
Meeting cancellations
Meeting forwards (as an organizer)
When you get a calendar notification, you will see an unread notification in the Activity Feed pane or at the bell icon.
When you click on a notification, you will see the details of the meeting / event in the right pane.
Tags in Teams Private Channels
If you use tags within a team to associate groups of users, you can now use these tags for @ mentions inside Private channels.
Changes to the Website Tab in Teams
Microsoft Teams will be retiring the ability to load websites inside the new Teams client when using the Website tab. These website links will open in a new browser tab instead. This is to better align with emerging best practices in web security and privacy while also improving the reliability of websites opened through this feature.
Education tenants will be subject to this change but not before July 2024.
At the current time you are urged to plan for this forthcoming change which may not take effect until after summer 2024.
More videos visible in Teams meetings in Chrome and Edge
Microsoft Teams Meetings currently supports a maximum of 4 videos (2×2) on the screen by default (i.e., Gallery view) on web browsers.
With this update, users will be able to automatically see up to 9 videos (3×3) on Chrome and Edge on their screen by default without any additional explicit action.
Emojis, Gifs and Stickers in one unified “picker”
Users can soon find all of their emojis, GIFs, and stickers in a combined picker in Microsoft Teams. This simplifies the experience and will be available by early May 2024 at the latest.
Hide the “general” channel in Teams
Similar to other channels in a team, now you will be able to hide general channels as well! As a team member, when you become a part of a team, you see general channel always shown in your teams and channels list. From April 2024 you will have the option to hide this channel from the list of channels that you see in your default Teams view.
Intelligent recap on iOS and Android
For users with a Teams Premium License (https://blogs.imperial.ac.uk/office365/2024/04/29/microsoft-teams-premium-licenses/) Intelligent recap is now available in iOS and Android versions of Teams. Meetings recorded or transcribed and where the organiser has a Teams Premium license will now be delivered with the AI generated meeting notes and actions in the same way as when recorded from a desktop device.
Planner App in Teams
The new Planner App is now available for use in Microsoft Teams. Previously known as “Tasks by To-Do and Planner”, the new Planner App builds on the new releases of functionality in Planner and the new Planner Premium features.
Microsoft assure us that Planner Premium licenses will be available for Education tenants such as ours to purchase in due course. If you wish to use Planner Premium features immediately then you should contact the Service Desk to purchase a Microsoft Project Plan 3 (Project Pro) license as this enables Planner Premium features today.
The new Planner was made generally available in mid April 2024 and more information about the released features and forthcoming features can be found at Microsoft’s announcement (The new Microsoft Planner begins roll out to General Availability – Page 2 – Microsoft Community Hub). The new Planner is available within Imperial’s Microsoft 365 tenant.
Recordings and where they save on OneDrive
Teams meeting recordings will be saved into the Organiser’s OneDrive for Business instead of the person who initiated the recording. Microsoft is making this change for governance and compliance purposes and to ensure a simple and understandable policy for where the recording is stored.
The change will be made by the end of May 2024. After that time all Teams meeting recordings will be stored in the OneDrive for Business of the account that organises the meeting.
Shorter Teams Meeting URLs
Microsoft are changing the format of the URLs for Teams meetings, removing some information and thus reducing the length of the URL. This will make it easier to copy and paste meeting URLs into meetings or chats for quick access.
The change will be rolled out between mid May and late June 2024.
Teams for Web – Safari and Firefox
Up until April 2024 New Teams has only worked in the Chrome and Edge web browsers on Windows, macOS and Linux.
With immediate effect, New Teams for Web on Firefox is available on Windows, macOS, and Linux. New Teams for Web on Safari is now available now on macOS
Media node in OneDrive for Business
Microsoft will be adding a Media node to the left navigation bar of Microsoft OneDrive for web that will allow customers to easily find all the photo and video content stored in their OneDrive in a single view.
When an end user navigates to the Media node, they will see a view of all the photo and video content stored within their OneDrive.
This content will be sorted by the date the content was created. The files shown in this view are the same files stored in the user’s OneDrive and the Media node does not create separate copies of the content.
End users will be able to perform actions on the media content in this view such as Share, Download, or Delete. These actions will behave the same way in the Media node as they do in the My Files node.
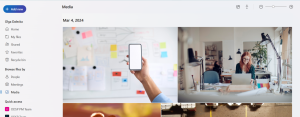
This feature should be visible by mid May 2024.
Loop components in OneNote
You can create or insert Loop components into your Microsoft OneNote notebook.
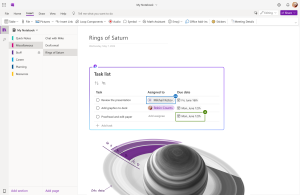
With Loop components in OneNote, users can:
- Enhance Collaboration
- Bringing unstructured, collaborative content from Loop components in Microsoft Teams and Microsoft Outlook into OneNote notebooks, fostering real-time collaboration and sharing.
- Improve Productivity: Quickly augment and recall collaborative notes within the familiar workflow of OneNote, enabling tasks to be completed more efficiently.
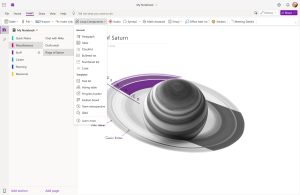
Additional information:
You can find out more about Loop at Microsoft’s Loop introduction pages (Get started with Microsoft Loop – Microsoft Support)
Whiteboard – using @mentions in comments
When using Microsoft Whiteboard, users will be able to @mention other users within their tenant inside of a comment.
The flow will look and feel similar to other Microsoft Office applications such as Word, Excel, and PowerPoint.
The user will type an @ symbol followed by the name of the user they would like to @mention in the text of a comment.
If the @mentioned user is not actively using Whiteboard then they will be sent a notification via email and via the Microsoft Outlook notification bell. Inside of Whiteboard, the @mentioned user will see a blue @mention badge on the comment in which they are mentioned.
Additional things to note:
Users will be shown a teaching callout within Whiteboard to inform them of the new @mention feature.
Similar to the blue @mention badge, users will see a new red badge on comments that will display the number of replies in that comment thread that they have yet to read.
This feature is planned to be available by late May 2024.