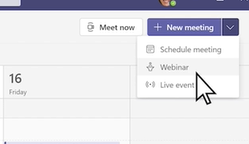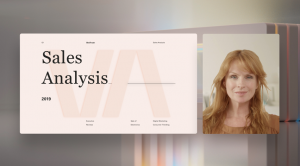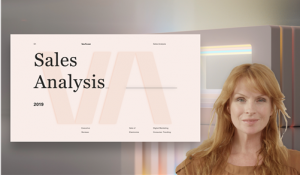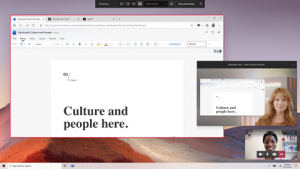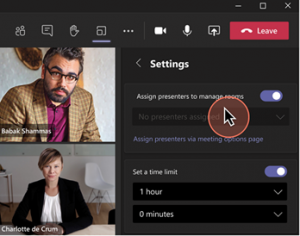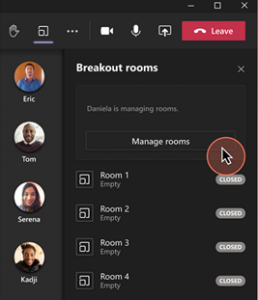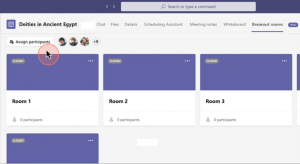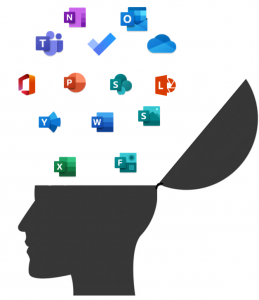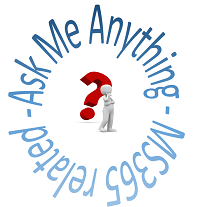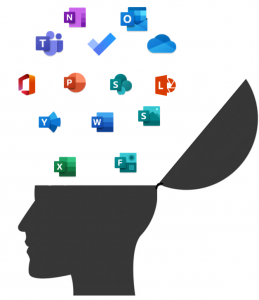
New Microsoft 365 Training Dates have been scheduled for August, September and October 2021.
Getting Started with Office 365
Scheduled to run on 23rd August, 29th September and 21st October at 10.00.
This covers the basics of Office 365, including Logging In, OneDrive for Business, how to upload and share files and how to move away from using your H: drive, along with basic file co-authoring.
Book your place here.
Collaborating with Microsoft Teams
Using Microsoft Teams?
Want to know more about how to make your team more collaborative and keep everyone in your team “in the know”?
Why not join one of the sessions running at 14.00 hrs on 23rd August, 29th September or 21st October to find out more about working together.
Book your place here.
Microsoft OneNote – “Imperial as One presents OneNote Training with Adrian”
Open sessions for training on OneNote hosted by Imperial as One.
Sessions running at 10.00 hrs on 24th August 2021 and 23rd September 2021
Book a place here.
NEW – Power Automate in Microsoft 365 – NEW
Do you do repetitive tasks with information?
Would you like to automate what you do and ensure that the data is processed in the same way every time?
Do you collect information using Microsoft Forms and then need to do something more with the information?
Join this 2 hour session on 20th October where we will begin to explore Power Automate and how you can use it for automation of data processing … We’ll look at taking data captured by a form and adding it to a table in Excel, and a list in SharePoint. We’ll also look at functions such as automating posts into MS Teams, and using “Approvals” in workflows.
Book your place here. Places are limited to 25 initially – subject to initial feedback we hope to run this course again with a larger number of participants later in 2021.
Read Microsoft 365 Training in full