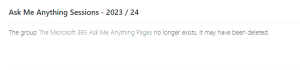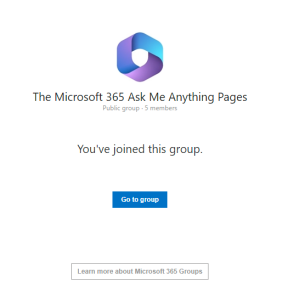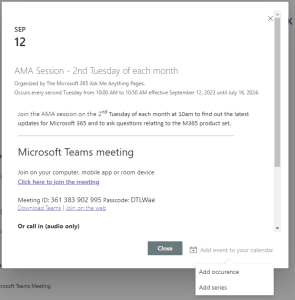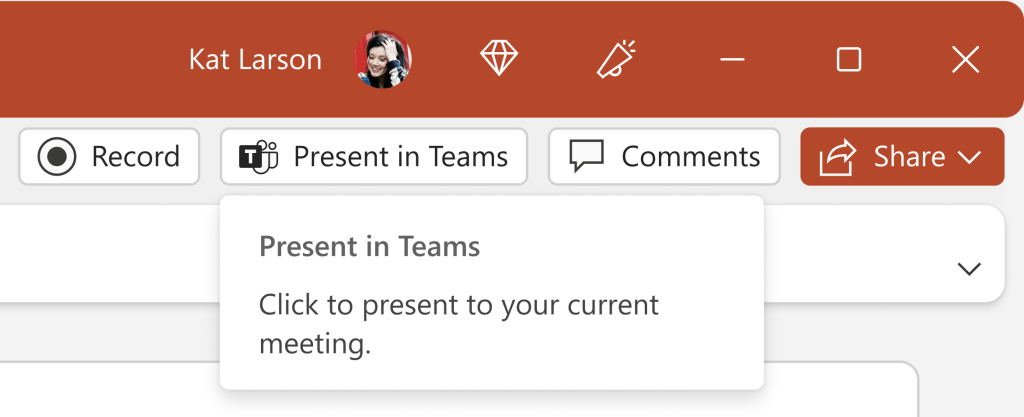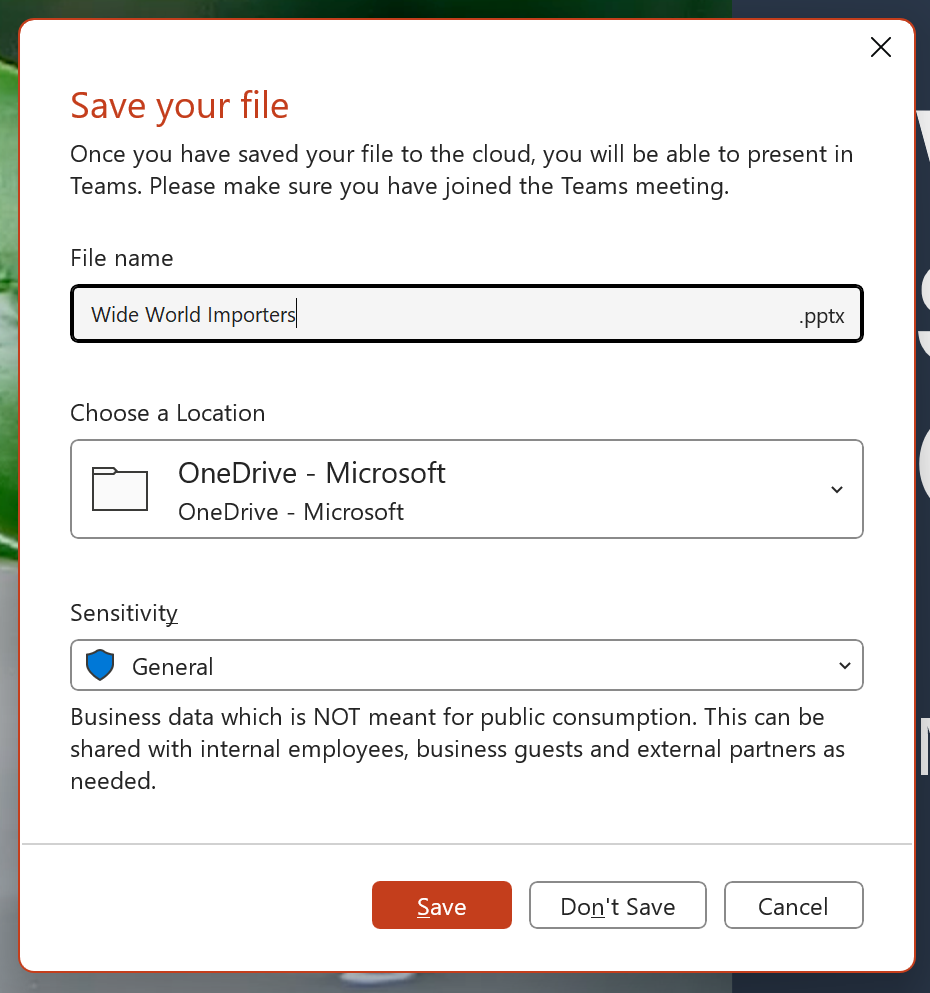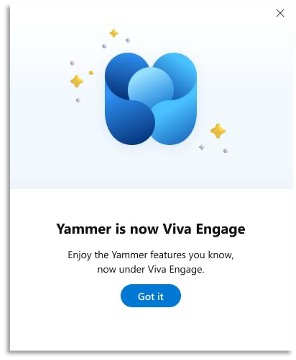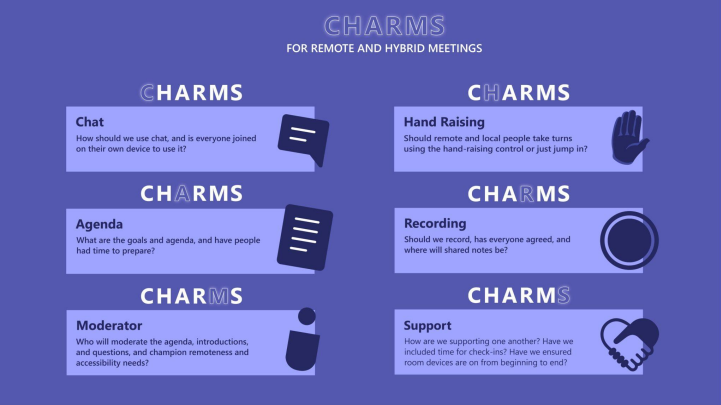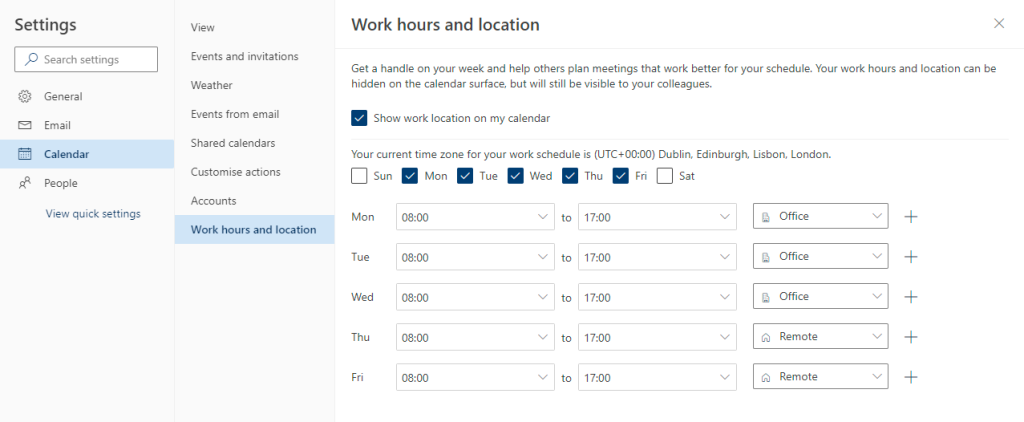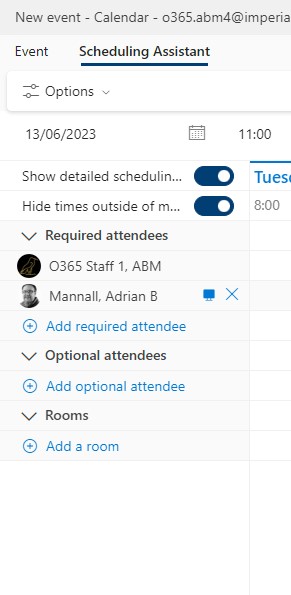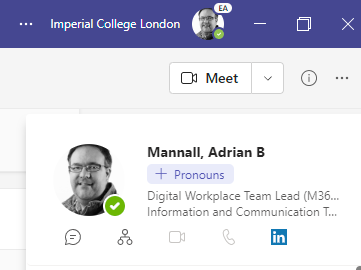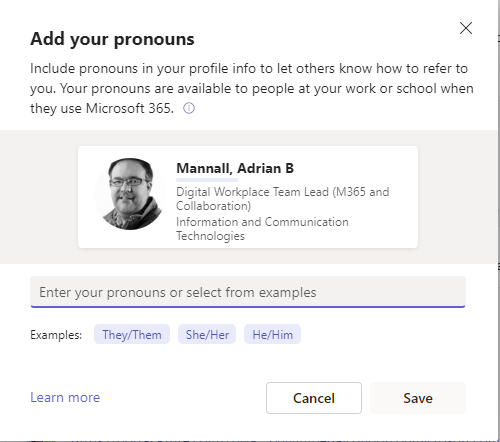Have you discovered the free tools available to you in Viva Insights?
What is Viva Insights?
Viva Insights is the new brand name for what was “My analytics” but it’s been built upon and extended to provide much more in the way of resources to help you as an individual to get that work / life balance and to build your mental health.
How do I get Viva Insights?
All staff at College are licensed for Viva Insights and it’s free to use.
Go to Teams and click on the Apps button and search for Viva Insights. Choose to add Viva Insights by clicking on the Viva Insights app and then choose “Open”. Viva Insights will then open up and you’ll have Home, Wellbeing, Productivity and Teamwork down the left side.
What’s Inside?
The Home page contains an Inspiration Library (click see more and then see all) with pieces focussing on Wellbeing, Culture, Impact and Resilience.
On the Wellbeing page you can set up a “virtual commute”, and set a daily focus plan – giving you that much needed time set aside in your day to focus without meetings or distractions.
Focus time sets your presence to “Do Not Disturb” so you won’t be bothered with calls or notifications from Teams.
The virtual commute can give you a short but useful time to change from work mode to personal mode – something we used to do on our commute home from the office. You’ll get a chance to review how you are feeling, look at what’s coming up tomorrow (and plan appropriately) and there’s an optional headspace meditation section, to focus on breathing and putting aside work.
The Productivity page shows you your personal meeting habits and the areas that might need focus. Do you always include an agenda with meeting invitations? Do you focus in meetings or are you distracted by other things such a email? Do you join meetings on time? All the information within the productivity page is personal to you and NOONE else sees that.
The Teamwork page gives you visibility of your interaction with work colleagues. It shows your network of work relationships and who is moving in and out of your “inner circle”.
Find Out More
Find out more at about Viva Insights on Microsoft’s support page (Viva Insights in Teams and on the web – Microsoft Support) and see how to set up the app on this Microsoft page (Discover and pin the Viva Insights app – Microsoft Support)
Read Mental Health Awareness Week 2023 – Viva Insights in full