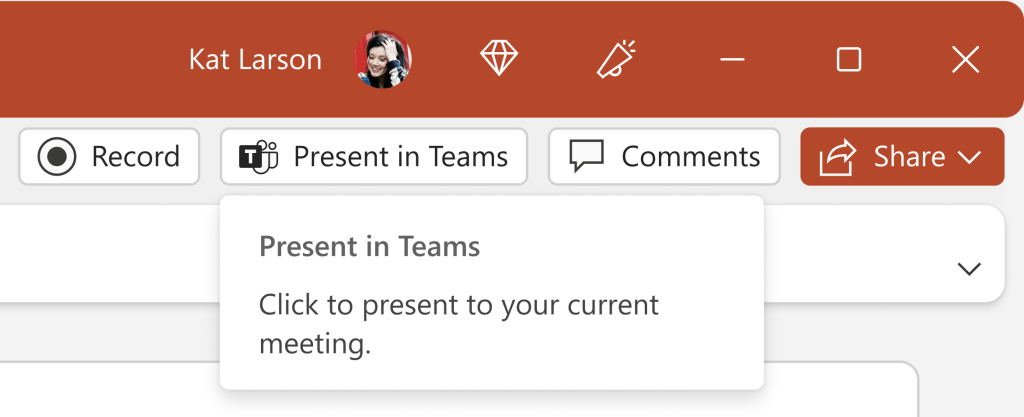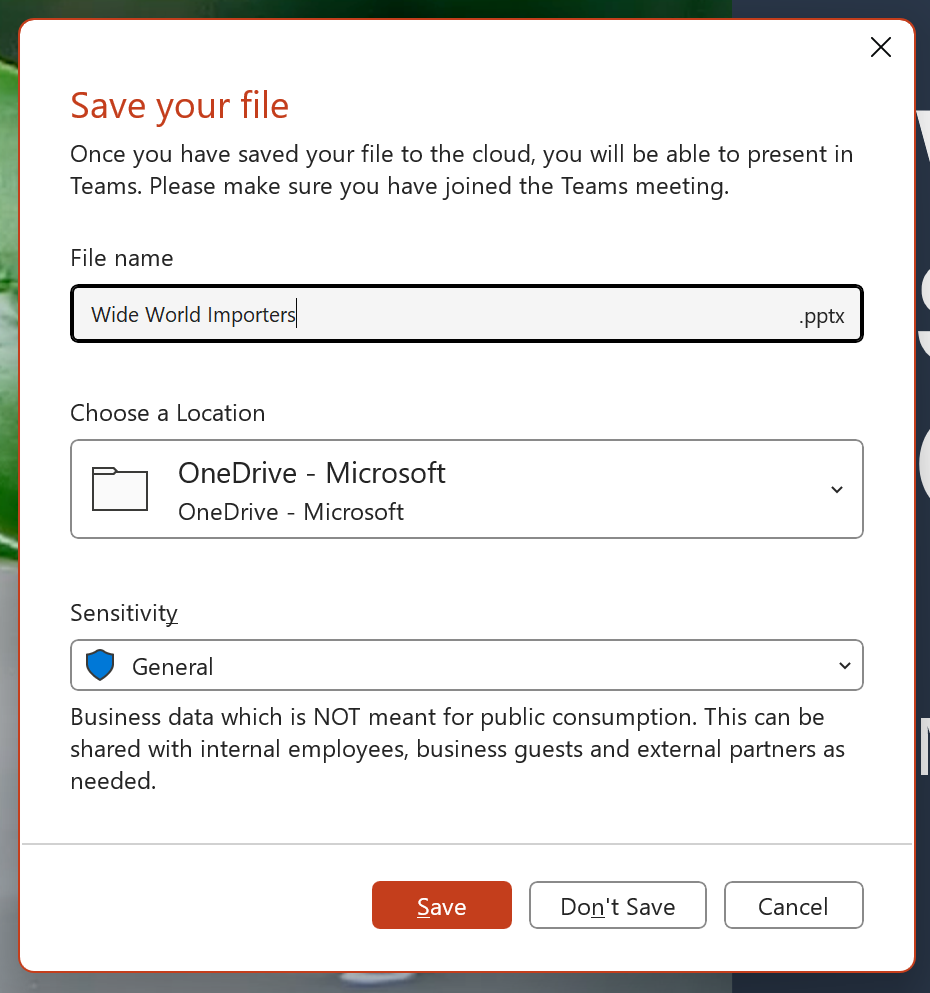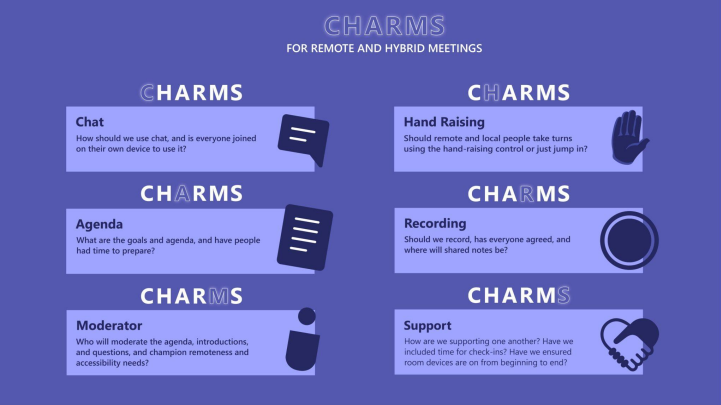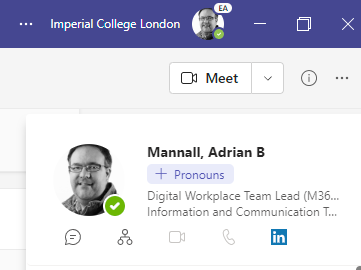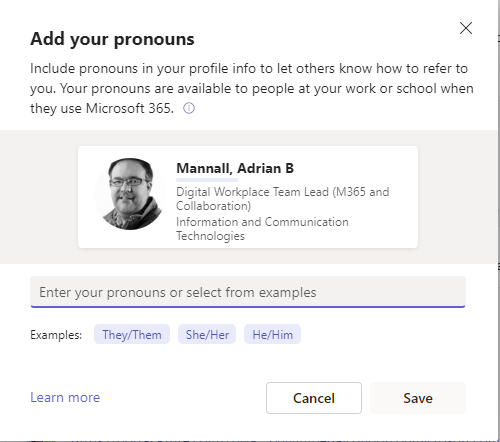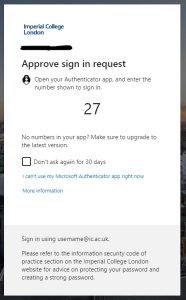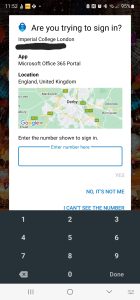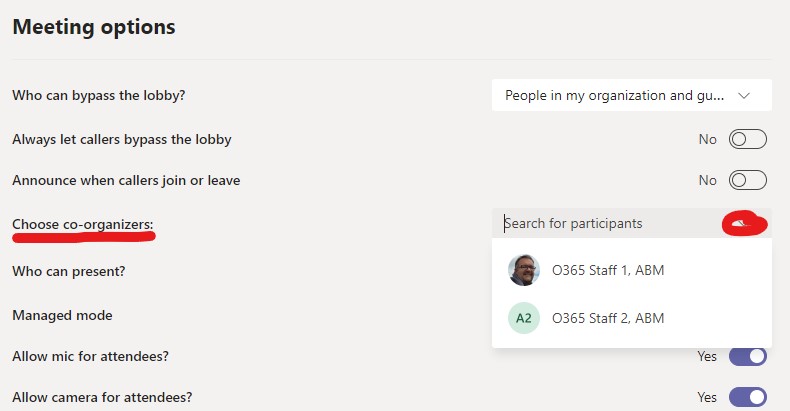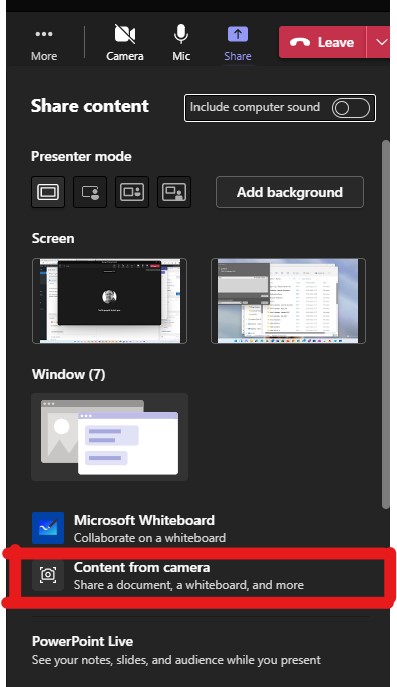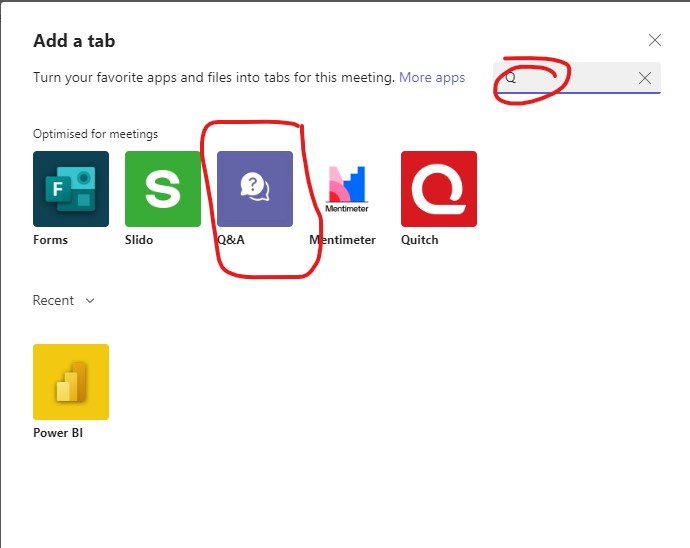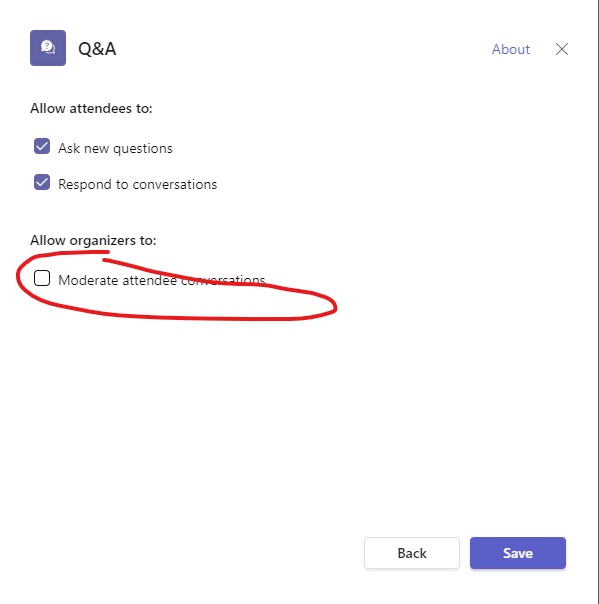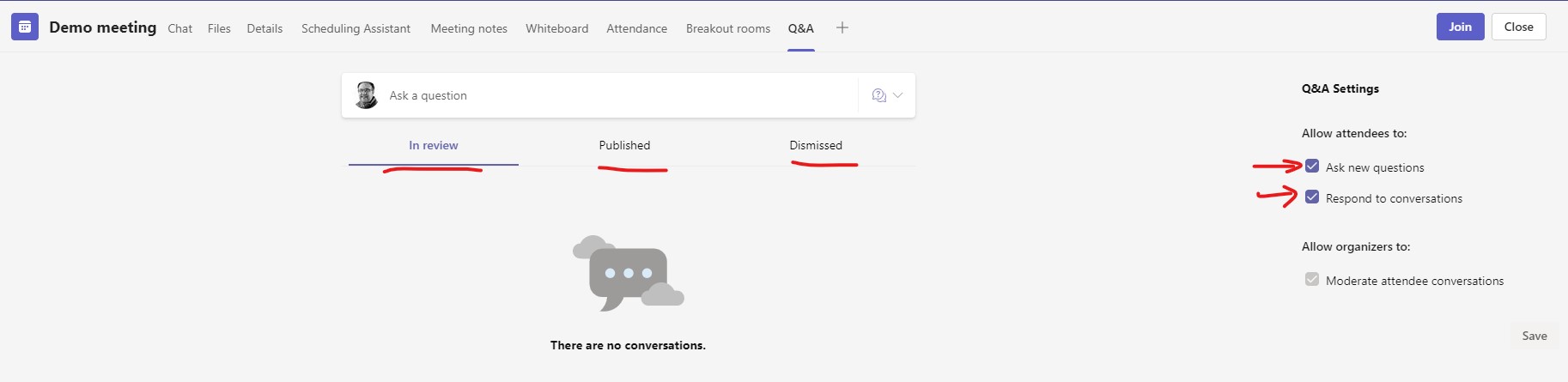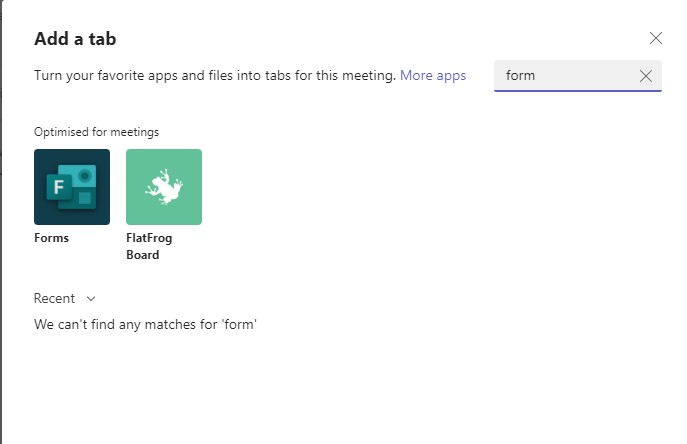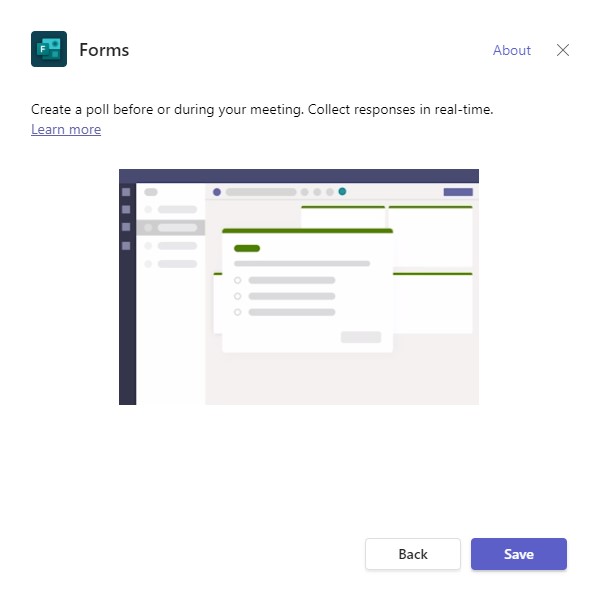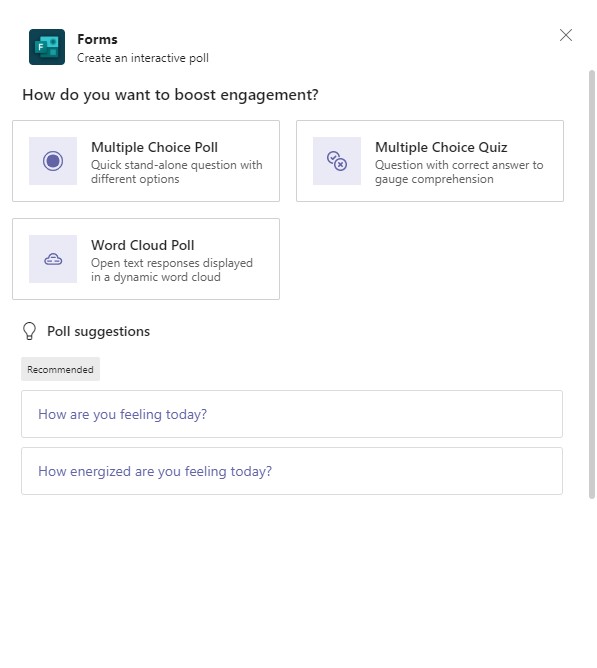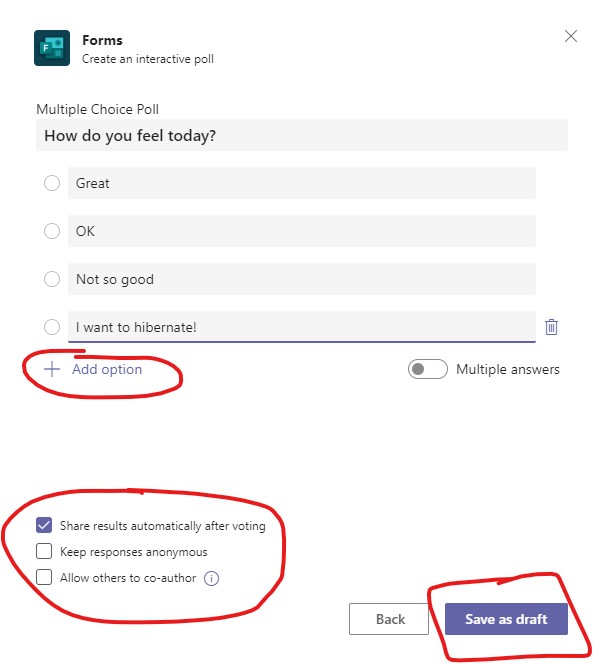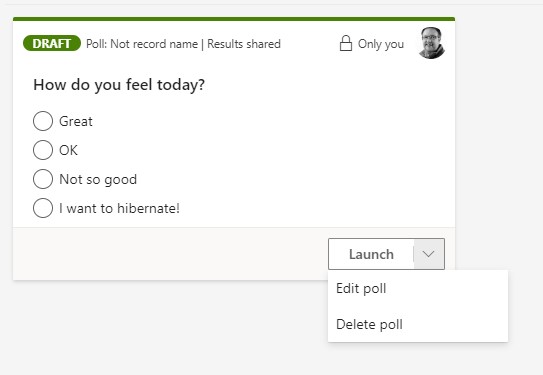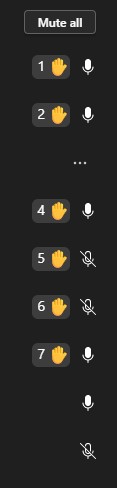The following are updates of particular interest or use for staff and students within College. Many have been demonstrated or discussed at the regular Microsoft 365 Ask Me Anything sessions (find out more at Ask Me Anything Sessions for the 2023 / 24 Academic Year – Office 365 News and Updates (imperial.ac.uk)).
Microsoft Teams Updates
Private Channels – Tags and Channel Links
Private channels will support the use of tags that are generally available in MS Teams. You can use Tags for grouping people with similar responsibilities, grouping students into learning sets or dividing a large team into smaller sub teams for notifications, etc.
By the end of March 2024 you will also be able to create a link to the private channel(s) in your team. You can then use the link to direct people to the correct channel – as long as they are a member or owner in the private channel concerned.
Archiving of Team Channels
From end of February, Channel owners and teams admins will be able to archive a channel in a Team, making it read only for all. This will help people with using only the active channels while leaving information in the archived channels for cross-reference purposes.
Website tab in Teams
From April 2024, the website tab will cease to function. This change is being deployed by Microsoft to ensure security and privacy while improving the reliability of access to websites.
You will only be able to choose to open the website from the tab once the change has been applied.
Unification of Emojis, GIFs and Stickers in one picker
From the end of March 2024 you’ll find a single “picker” to choose emojis, GIFs and stickers. This simplifies the experience for all users and should be easier to use going forwards.
New Gallery view in Meetings
From March 2024 you will find a new Gallery experience and will be able to choose from 4, 9, 16 or 49 attendees per page.
At the same time both video and audio only meeting attendees will appear in a single sized window for easier identification of who is speaking and for spotlighting, etc.
Hide General Channel in Teams
From late March 2024 users will be able to hide the General channel in teams.
The General channel is always created when a new team is provisioned and by default is always visible for users added to the team.
Now users will be able to turn off / hide the General channel to allow focus on specific channels in the Team.
Team owners (admins) can always set the General channel to only allow owners to post in the General channel thus giving a clear admin announcements channel that doesn’t get cluttered with messages and chats that should be in appropriate channels.
Recap Tab
The Recording and Transcription tab for meetings will be replaced with a tab titled Recap.
The recap tab will contain the meeting recording with “in live viewing possible” along with a copy of the transcript.
Users with Teams Premium licenses will also find the AI generated meeting notes and actions in the Recap tab.