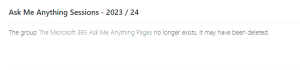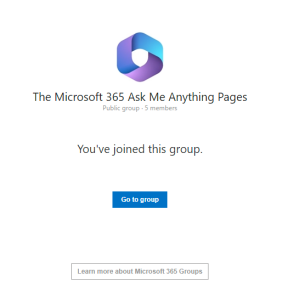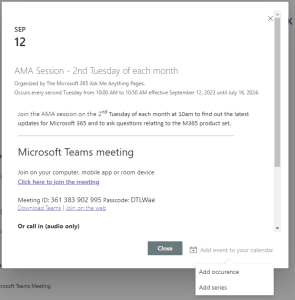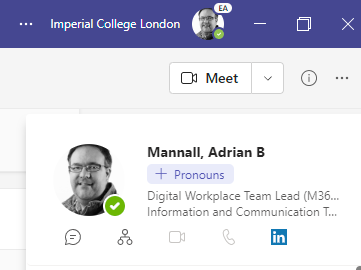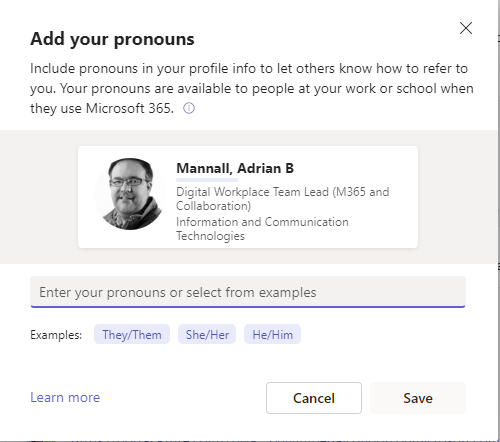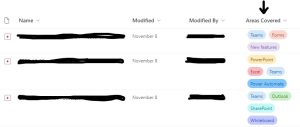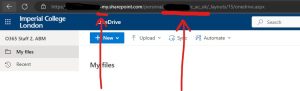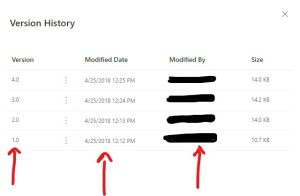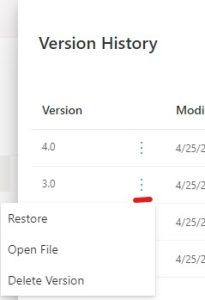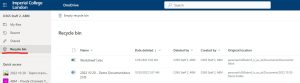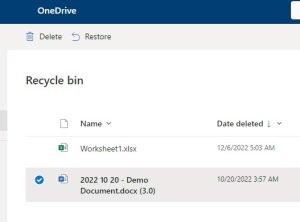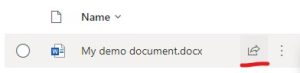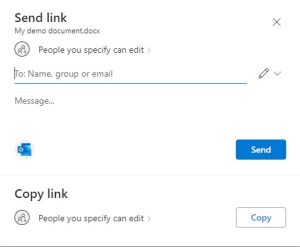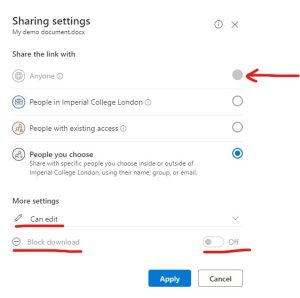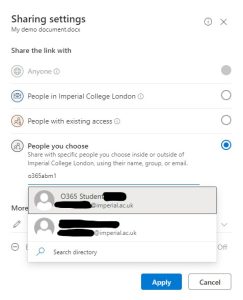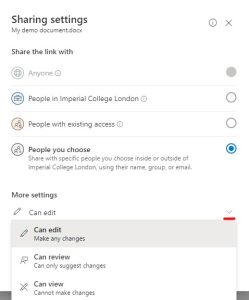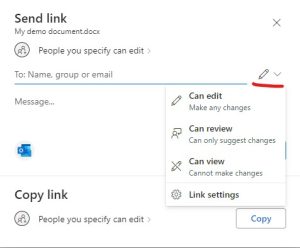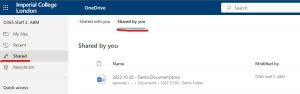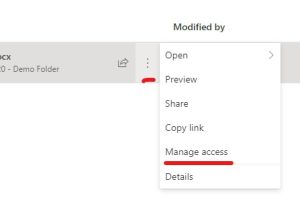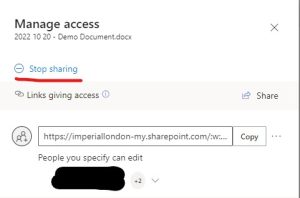A number of updates have been advised by Microsoft and are either available immediately or are coming soon!
Microsoft Teams: Pop out Chat, Copilot, and Notes panes in meetings
Users will see a pop-out icon at the top of their Notes, Chat, and Copilot side panes in Teams meetings.
When users select the icon, the pane will pop out into a separate window that the user can resize and drag to their desired position, based on their screen setup and their productivity goals for the meeting.
Users can view multiple meeting features at the same time, so they don’t miss the chat while they are monitoring meeting notes.
Availability: Now
Microsoft Teams: Countdown timer for Teams Meetings
Keep meetings efficient and on schedule with the new countdown timer in Microsoft Teams. This feature allows any meeting participant to add a visual timer (up to 100 minutes) directly within the meeting window, helping teams manage time effectively without external tools.
The new timer will be available by default and accessible from the More menu in the meeting controls. The timer is visible to all participants once started.
Key capabilities include:
-
-
- Set timers up to 100 minutes.
- Start, pause, stop, reset, or cancel the timer.
- Visual and audio alerts when the timer ends.
- Colour changes as time runs out to help speakers stay on track.
- Option to hide the timer from personal view without affecting others.
- The timer continues counting negatively after reaching zero, encouraging timely wrap-up of discussions.
-
A meeting participant can open the timer by navigating to the More (three-dot) menu at the top of the screen, can set the timer duration up to 100 minutes, and start the timer:
Limitations:
Available only in scheduled meetings.
Not supported in instant meetings, Teams calls, webinars, town halls, or structured meetings with defined roles.
Availability: End of October 2025
Microsoft Teams: New file attachment feature in external 1:1 and group chats
Microsoft are introducing a new capability in Microsoft Teams that allows users to attach files when chatting with external users in 1:1 and group chats. This enhancement improves collaboration by enabling seamless file sharing across organizational boundaries. This message applies to Teams for Windows desktop, Teams for Mac desktop, and Teams for the web.
Before this rollout, users had no option to attach file to compose box in chats with external users.
Availability: Now
Remove toggle for Calendar in Teams
Microsoft are introducing the new Microsoft Teams calendar experience, designed to unify and enhance productivity across Microsoft 365. This calendar integrates familiar features with innovations like Microsoft Copilot and Microsoft Places, enabling seamless collaboration from anywhere. It works consistently across Teams, the new Outlook for Windows, Outlook on the web, and Places. As part of this update, the legacy calendar experience will be deprecated, and the toggle to switch between old and new calendars will be removed.
Availability: End of September 2025
Microsoft Teams: Dedicated download option for tracking all registrations in Webinar
Microsoft are introducing a dedicated download option to help organizations track all registrants of attendees. This enhancement supports better visibility and reporting for events and webinars.
Availability: Now
Microsoft Teams: Private channels increased limits
In response to customer feedback, Microsoft are introducing enhanced flexibility, greater scalability, and streamlined compliance management for private channels in Microsoft Teams.
Private channels will no longer be limited to 30 per team. Instead, private channels can be added up to the limit of 1000 total channels per team.
Private channels can have up to 5000 members, instead of 250.
Meetings can be scheduled in private channels.
Availability: January 2026
Microsoft Teams: New organizer controls for in-meeting management
Microsoft Teams is introducing Organizer Controls in the meeting toolbar to streamline access to key meeting management features. These controls consolidate existing capabilities into a single fly-out menu, improving usability and security for meeting organizers and co-organizers. For Teams Premium users, the Prevent Copy of Chat option will also be accessible under Advanced Protection.
Meeting organizers and co-organizers will see a new Organizer Controls icon in the meeting toolbar. This update does not introduce new features but changes how existing ones are accessed.
To access meeting options, click on View more options in the Organizer controls flyout
Key benefits include:
-
-
- Immediate Threat Mitigation
- Access Control and Permissions: Lock Meeting, lobby bypass
- Participant Moderation: Mute/unmute, screen sharing restrictions
-
Availability: October 2025
New file protection in Teams chat and channels blocks unsafe content
Microsoft Teams is introducing a new protection feature that blocks messages containing weaponizable file types—such as executables—in chats and channels. This helps reduce the risk of malware and file-based attacks by preventing unsafe content from being shared. This message applies to Teams for Windows desktop, Teams for Mac desktop, Teams for the web, and Teams for iOS/Android.
Once enabled, Teams will automatically block messages that include weaponizable file types. This applies to both internal and external conversations.
Recipients will see a notification that a message was blocked but cannot access the content.
Senders will receive a notification and can edit and resend the message without the unsafe file.
Availability: December 2025
Microsoft Teams: Select camera and audio devices in pre-join and during meetings on iPad
To improve meeting flexibility and user experience, Microsoft Teams now allows users on iPad to select external audio and video devices directly from the pre-join screen and during meetings. This enhancement supports users who rely on external peripherals for improved meeting quality and simplifies device switching without needing to access native iPad settings.
Availability: Now